Benvenuto ad una nuova lezione di MasterExcel.it. Questa sarà una lezione pratica, vedremo come dividere più colonne i valori contenuti in una sola colonna. Nell’esempio di oggi, abbiamo una singola colonna con nomi e cognomi, e andremo a dividerla in due colonne distinte. Una colonna di Nomi, una di Cognomi.
Sostanzialmente andremo a fare l’esatto opposto di quello che abbiamo fatto nelle lezioni precedenti (concatena e &). Dove appunto univamo due colonne in una.
Guarda il Video – Esercizio Excel: Dividere Nomi e Cognomi
Come sempre utilizzeremo un file di esempio, visibile nell’immagine sottostante.
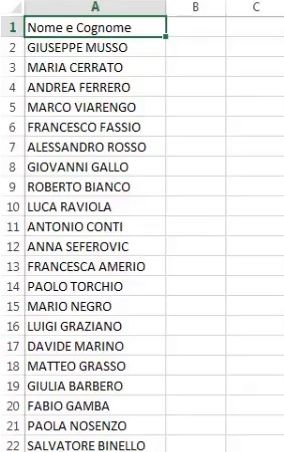
Il nostro scopo è separare i nomi e i cognomi, dividendoli in colonne differenti. Vedremo vari metodi per ottenere lo stesso risultato. Questo possiamo, come al solito, ottenerlo con più metodi.
Metodo 1 – Testo in Colonne
Spostiamo il contenuto della A1 da un’altra parte, perché andremo and utilizzare la funzione Testo in Colonne, che creerà una colonna per ogni spazio (e in cella A1 abbiamo 2 spazi). Le colonne che andremo a creare, come ho già detto, si baseranno sul numero di spazi presenti nella colonna A, e il nostro scopo è ottenere solo due colonne.
Ora andiamo su DATI> TESTO IN COLONNE. Nel menù selezioniamo “delimitato” e clicchiamo “avanti”. Ora deselezioniamo “tabulazione” e selezioniamo “spazio”. Premiamo “avanti” e “fine”. Possiamo vedere il nostro risultato nell’immagine sottostante.
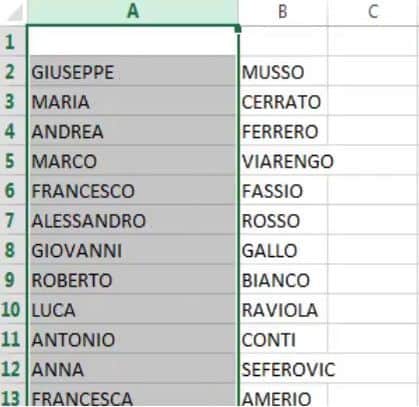
Come vedi ci ha creato le due colonne. Però per alcuni nomi, per esempio quelli composti da più di due parole, ci da ovviamente dei problemi perché va a dividere in 3 colonne e non in due.
Metodo 2 – Funzioni di Testo
Possiamo ottenere lo stesso risultato utilizzando le Funzioni di testo. Creiamo due colonne: una per i nomi e una per i cognomi.
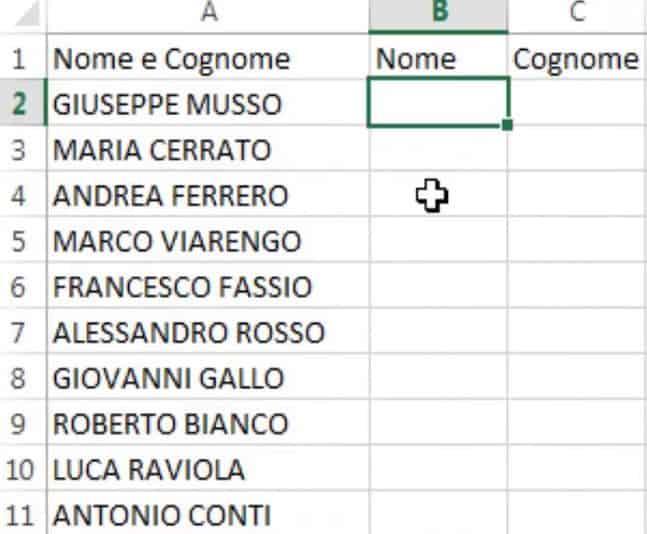
I nomi e cognomi sono separati da uno spazio quindi il nostro primo obiettivo è individuare questo spazio.
Utilizziamo la funzione trova: come “testo” scriviamo “ “, ossia uno spazio tra due virgolette. Come “stringa” selezioniamo la colonna A. In questo caso ci dirà in quale posizione si trova lo spazio. Aggiungiamo un “-1” nella funzione (se non lo scrivessimo, verrebbe aggiunto uno spazio superfluo nel nostro risultato) e poi nidifichiamola. Torniamo all’inizio della funzione, dopo “=”, e inseriamo la funzione Sinistra. Come “testo” selezioniamo la colonna A. Come “numero carattere” avremo già impostato la funzione Trova. Chiudiamo la funzione con una parentesi tonda e osserviamo la nostra funzione completata:
=SINISTRA(A:A;TROVA(” “;A:A)-1)
Con questa funzione, possiamo individuare i Nomi.
Ora pensiamo alla funzione per trovare i cognomi. Utilizziamo una Funzione Sostituisci: come “testo” selezioniamo la colonna A, come “testo precedente” la colonna B e come “nuovo testo” mettiamo due virgolette vuote “”. In questo modo, tuttavia, verranno riportati degli spazi superflui. Per risolvere, nidifichiamo con la Funzione Annulla.Spazi. Chiudiamo la funzione.
=ANNULLA.SPAZI(SOSTITUISCI(A:A;B:B;””)
Ora selezioniamo le due celle contenenti le nostre funzioni ed estendiamole agli altri valori con un doppio click. Il risultato finale è visibile nell’immagine sottostante:
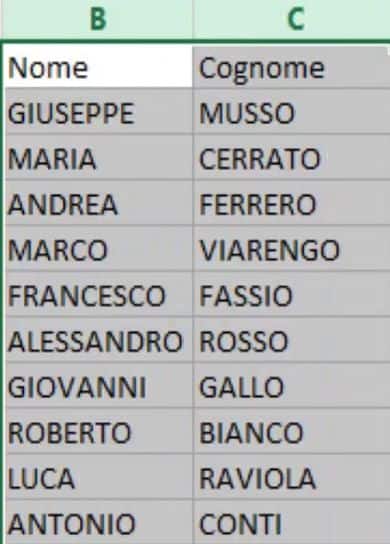
Conclusioni
Questi metodo presentano dei problemi nel caso in cui ci trovassimo, ad esempio, a gestire persone con un doppio nome o cognome. Quindi ti propongo un esercizio:


