Può capitare che in un foglio di calcolo ci siano dei dati ripetuti più volte, in questi casi è importante riconoscere le voci duplicate, individuarle o eliminarle in massa. Oggi vediamo sia come eliminarle in massa, sia come individuare i duplicati in maniera dinamica per cancellarle manualmente o per capire quando stiamo inserendo dei duplicati.
Cosa ti interesa?
- Rimuovi Duplicati
- Espandere o no la selezione corrente
- Individuare i duplicati (senza cancellarli)
- Dati duplicati che Excel non vede come duplicati – caratteri invisibili
Guarda il video: Rimuovi Duplicati
Nel file d’esempio abbiamo queste informazioni: id univoco, nome della persona, dipartimento e stipendio.
Per trovare eventuali duplicati, potrebbe venirti in mente funzioni come CERCA.VERT, INDICE CONFRONTA e CERCA X, in questo caso, non ci possono essere d’aiuto. Queste funzioni sono principalmente usate per ricerche sulla base di codici univoci.
Quindi come trovare ed eliminare tutti i doppioni in questo caso?
Elimina Duplicati
Il metodo più semplice per trovare ed eliminare tutti i duplicati è la funzione Rimuovi Duplicati disponibile in tutte le versioni di Excel sulla Barra Multifunzione. Eventualmente, se la vuoi provare, puoi copia-incollare i tuoi dati su un altro foglio, eventualmente tasto destro> Incolla Valori (per essere più sicuri). Come si procede:
- Seleziona tutti i tuoi dati
- (Barra Multifunzione) Dati> Rimuovi Duplicati
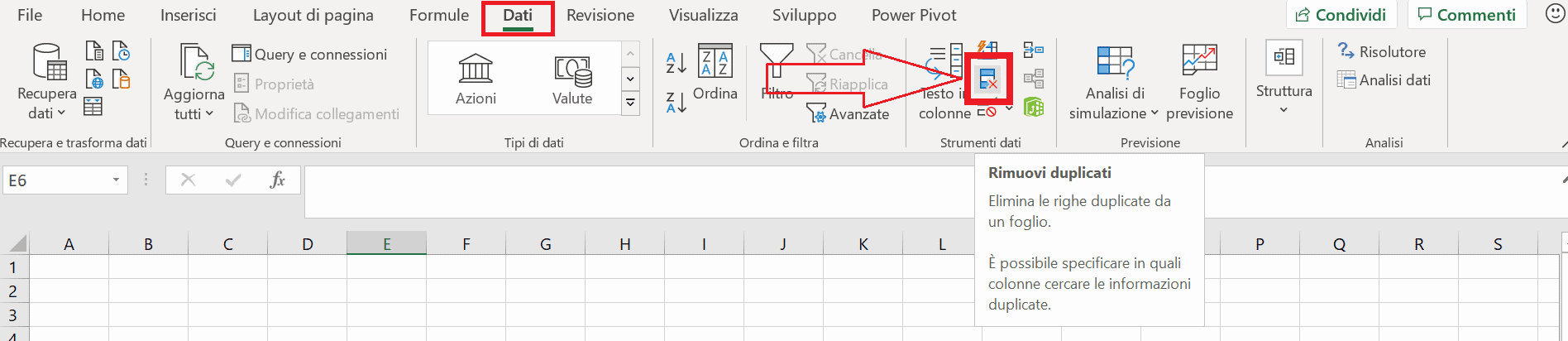
- Apparirà poi una finestra di dialogo dove Excel ci chiederà di selezionare le colonne dalle quali vogliamo eliminare i duplicati. Più aventi farò una periciazine a riguardo
- Successivamente si apparirà una finestra di dialogo che ci dice se e quanti duplicati sono stai eliminati.
Espandere la Selezione Corrente?
Il concetto qui è piuttosto semplice. Excel è in grado di valutare l’esistenza di duplicati sia all’interno di una singola colonna, sia all’interno di una serie di colonne. Ecco cosa fare a seconda dei casi:
- Seleziona la singola colonna che ti interessa, e continua con la selezione corrente. Excel eliminerà tutti i dati duplicati all’interno di una sola colonna. Il che significa che potrebbe sfasarti i dati di questa colonna in relazione ai dati presenti nel resto delle colonne.
- Espandi selezione corrente o seleziona più colonne o tutte le colonne. Excel eliminerà tutti e le righe duplicate nelle colonne selezionate.
- (più avanti vediamo altri trucchi per l’inserimento dei dati)
Quindi, la presenza dei duplicati cambia a seconda della seleziona operata da noi? si! Facciamo qualche esempio pratico e semplice:
Nell’immagine sottostante, non ci sono valori duplicati. Esempio semplice. È vero che in colonna C appare solo il testo “mio“, ma in colonna D abbiamo una serie di valori univoci. Quindi per Excel, in questa selezione (la parola del giorno è selezione) abbiamo solo valori univoci in questi dati.
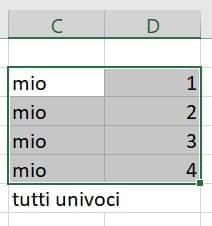
Sessi dati. Differente selezione. Ho selezionato solo i valosi in colonna C, ora sono tutti duplicati. Ripeto, in questa selezione (metto l’accento sulla parola selezione) abbiamo solo la ripetizione della paroa mio. Se dovessimo far eseguire il Rimuovi Duplicati rimarrebbe solo il primo valore.
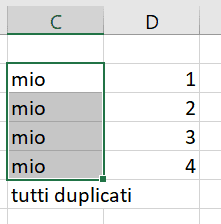
Individuare i Valori Duplicati (senza cancellarli)
E se volessi solamente trovare i dati duplicati in una colonna senza cancellarli? Come si fa? Ottima domanda, la riposta è, ci sono più metodi!
Possiamo utilizzare una Funzione Conta.Se nella colonna di financo, ma questo metodo non mi soddisfa perché poco visivo. Potremmo fare qualcosa si molto astruso aggiungendo la Convalida dei Dati, ma anche questo metodo non mi soddisfa perché poco dinamico.
Il metodo più semplice per trovare i duplicati
Il metodo più semplice per trovare i duplicati su Excel è attraverso la Formattazione Condizionale. Per usare questa funzione bisogna
Selezionare l’intervallo (celle, colonna, colonne) sul quale applicare la formattazione> Home> Formattazione Condizionale> Nuova regola> Formatta solo i valori univoci o duplicati> impostare “duplicati” ed impostare un “formato”, tipicamente riempimento giallo (puoi decidere il formato che preferisci).
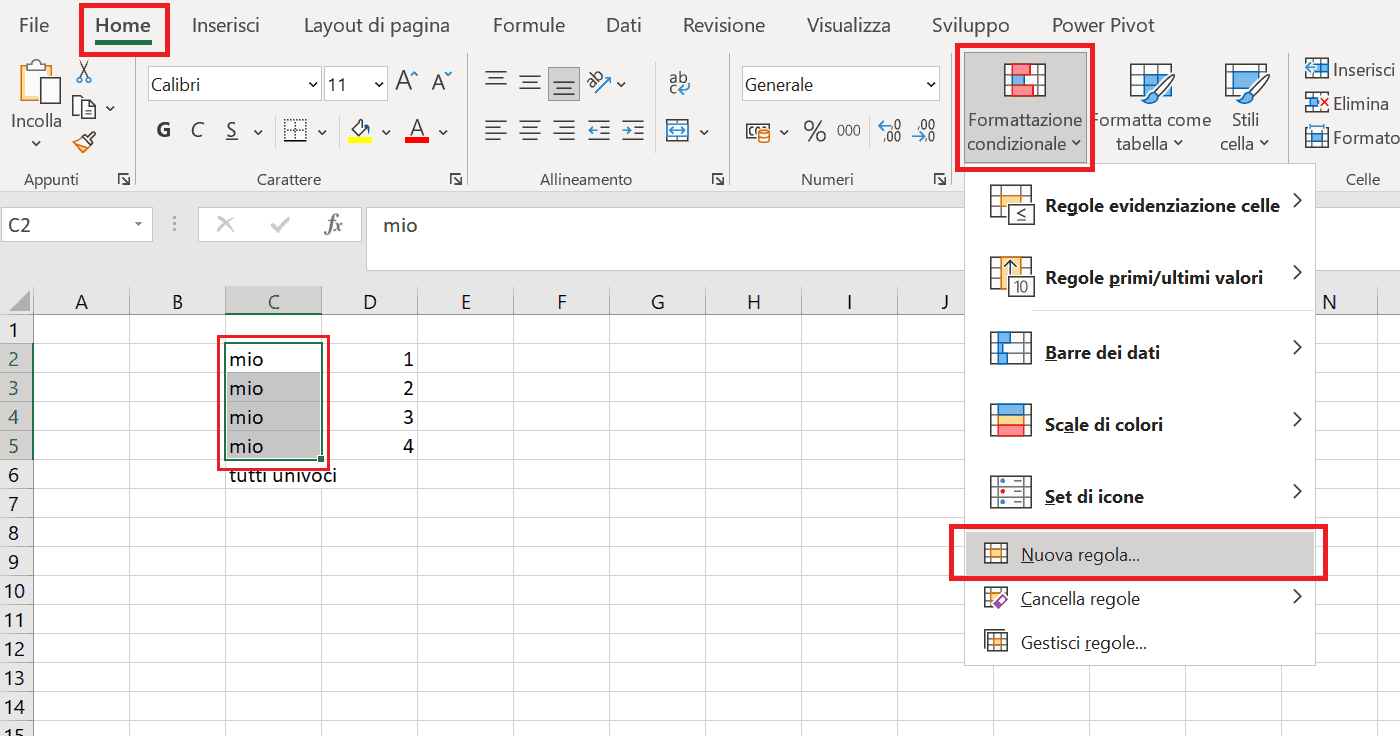
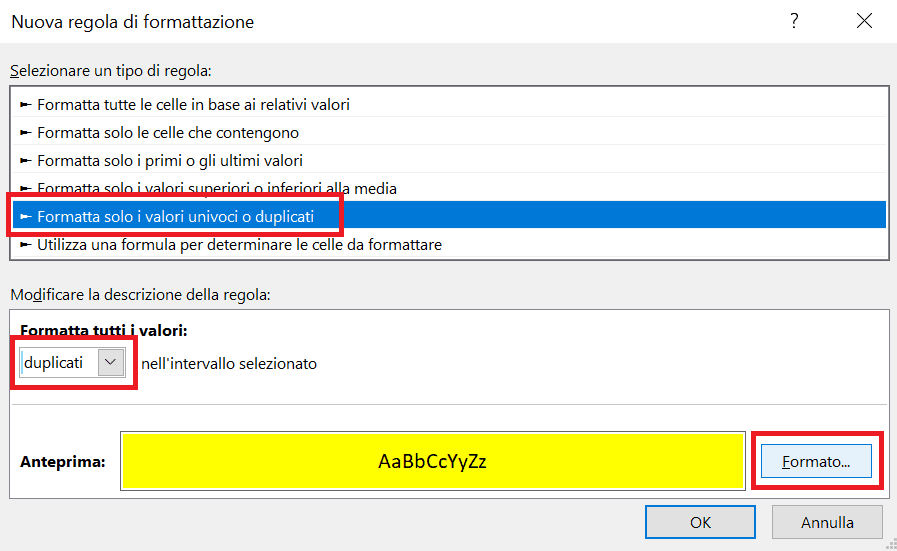
Con questo trucchetto tutte le celle con dati ripetuti (all’interno della selezione) verranno colorate di giallo in automatico e in maniera totalmente dinamica, per cui salteranno subito all’occhio sia quando vengono inseriti, sia se sono già stati inseriti. La Formattazione Condizionale opera senza cancellare i dati duplicati, quindi puoi procedere eventualmente ad una cancellazione manuale.
È una funzione molto utile quando in una colonna devi inserire dei dati univoci, e devi sincerarti di non aver inserito doppioni.
Dati duplicati che non si cancellano – lo spazio e i caratteri invisibili
Per concludere, parliamo di un problema molto diffuso e partiamo subito con un esempio pratico. I due testi nell’immagine sottostante sono uguali?
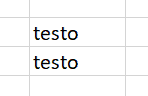
Sembrano identici ma la risposta giusta è: no, non sono uguali e no, non sono duplicati. Perché? Perché esistono caratteri invisibili, il più comune è lo spazio, che possono essere presenti, visibili ad Excel ma non all’occhio umano.
Abbiamo visto casi analoghi anche per le Funzioni Se, Cerca X, Indice e Confronta, e molte altre. Per Excel spazi ed altri carattari invisibili, contano! Le due stringhe di testo “testo” e “testo ” non sono uguali, nell’ultima c’è uno spazio finale in più che noi non vediamo. I due testi sembrano identici a noi umani, ma Excel non è del nostro parere.
Come si risolve?
Puoi cancellare tutti gli spazini iniziali e finali (ma NON quelli tra le parole) con la fantastica Funzione Annulla Spazi, che appunto elimina tutti e soltanto gli spazi iniziali e finali dei testi ma non elimina quelli tra le parole (magia pura).
Oppure, per gli altri caratteri invisibili che non sono spazi, puoi utilizzare la Funzione Sostituisci. In questo caso copia il carattere, mettilo tra le virgolette ” “, e sostituiscilo con il carattere vuoto “”.



Ciao Matteo.
la formattazione condizionale evidenzia tutti i duplicati. ma per esempio, nel caso di date, a volte in una colonna lo stesso giorno lo duplico due o tre volte, in quanto in certo orario sono andato da tizio, poi da caio ecc.
dovessi evidenziare perciò solo la prima occorrenza del duplicato oppure contare quante giornate nell’anno ho lavorato, senza contare i duplicati, come potrei fare?
Sto frequentando il corso avanzato e ho già deciso che farò anche il corso VBA che mi intriga parecchio.
Grazie per il tuo lavoro il corso è molto chiaro e si segue con facilità
Ciao Marcellino,
ti ringrazio per avermi scritto. Ottima domanda, con la formattazione condizionale non si può evitare di evidenziare anche la prima occorrenza. Forse si può risolvere con il VBA, ma la cosa non mi appare affatto semplice