Benvenuto ad una nuova lezione di MasterExcel.it. In questa lezione vedremo lo Strumento Subtotale Excel, da non confondere con la Funzione Subtotale che abbiamo studiato nella lezione precedente. Per comprendere bene questo lo strumento subtotale, è necessario conoscerne la funzione omonima. Quindi se non hai già visto la lezione precedente, guardala adesso.
Guarda il Video sullo Strumento Subtotale Excel:
Come sempre utilizzeremo un file di esempio, visibile nell’immagine sottostante.
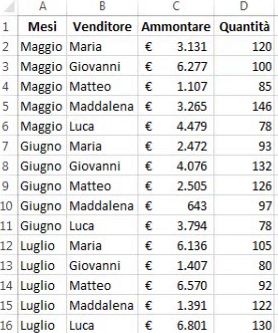
Inserire un Subtotale
Questo strumento è disponibile sulla Barra Multifunzione DATI> Subtotale. Come nell’immagine sottostante:

Per poterlo utilizzare, è necessario specificare su quale “categoria” eseguire il calcolo. Nel nostro caso sceglieremo la categoria “venditore”.
Prima di tutto, occorre ordinare i dati. Quindi selezioniamo la colonna B e poi clicchiamo su “Ordina” selezionando “espandere la selezione”.
Ora andiamo su DATI> Subtotale. E si aprirà questo menu:
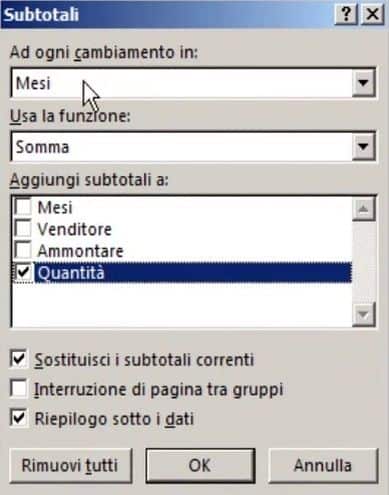
Nel primo box selezioniamo “Venditore” e non che “Mesi”. Come Funzione scegliamo di usare la funzione “Somma” e aggiungiamo come subtotali “Quantità” e “Ammontare”. Infine premiamo Ok.
fatto!
Di solito, quanto si esegue un calcolo subtotale si esegue la somma. Come in questo caso, ma non è sempre così. Più avanti in questa lezione vedremo che possiamo eseguire anche altre tipologie di calcolo.
I 3 livelli
Come puoi vedere sono stati creati tre “livelli”. Infatti, di base, questo strumento crea 3 livelli:
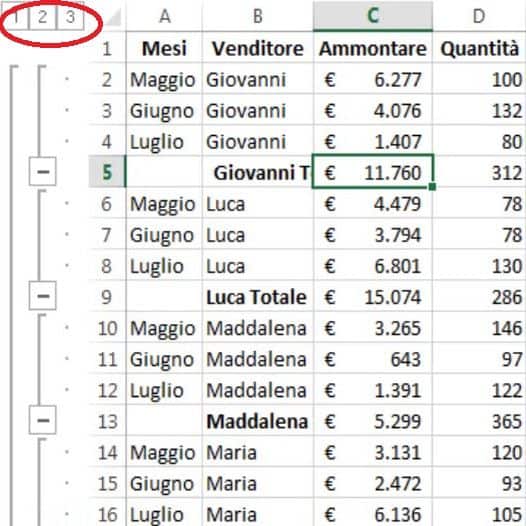
In questa immagine possiamo vedere il contenuto di uno dei tre livelli. Vediamo il totale venduto da ogni venditore, o il totale venduto mensile. Negli altri livelli possiamo vedere anche altri dati, come il totale venduto in tutti i mesi e da tutti i venditori.
Il primo livello è il totale complessivo.
Il secondo livello è il totale per venditore.
E con il terso livello ci sono mostrati praticamente tutti i dati.
Questi livelli sono utilissimi per raggruppare i dati e mostrarli in maniera funzionale. Sono anche molto intuitivi da utilizzare.
Per eseguire i calcoli, di base, il subtotale va ad utilizzare le Funzioni Subtotali tra la 1 e la 11. Le abbiamo viste nella lezione precedente. Più avanti nella lezione vedremo come inserire più di 3 livelli. Ma prima vediamo come applicare altri calcoli con il nostro subtotale.
Subtotale con la Media
Ora proviamo ad applicare ancora il subtotale, compiendo la Media.
Posizioniamoci sul totale, andiamo su Dati> Subtotale> ci pare il solito menu e specifichiamo Media come funzione. Il risultato in questo caso sarebbe questo:
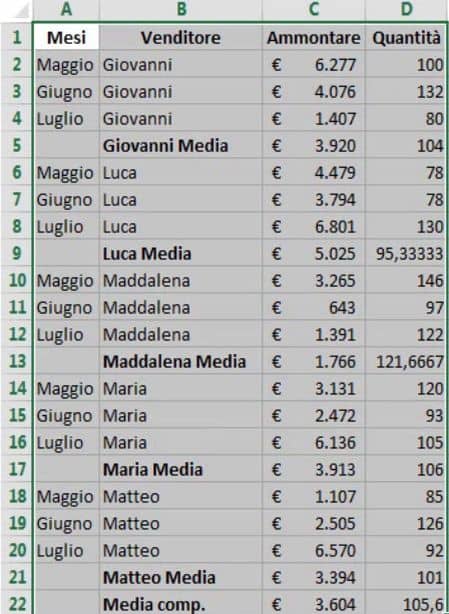
Sia Media Sia Somma
E se volessimo avere anche la Somma oltre alla Media? Ripetiamo il processo precedente ma, stavolta, togliamo la spunta a “Sostituisci i subtotali correnti”.
Fatto!
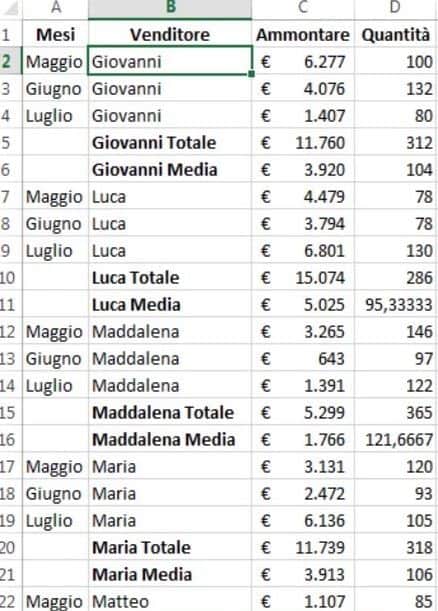
In tutti i livelli vedremo sia le Somme” sia le Medie. Ma solo nel livello 4 possiamo osservare l’intero database. Excel infatti ci ha aggiunto un 4 livello ai 3 di base.
Come aggiungere un ulteriore livello?
Proviamo ora ad aggiungere un altro subtotale: il Conteggio. Ripetiamo la procedura, selezionando Conteggio e senza spuntare “Sostituisci i subtotali correnti”. Il risultato è visibile nell’immagine sottostante:
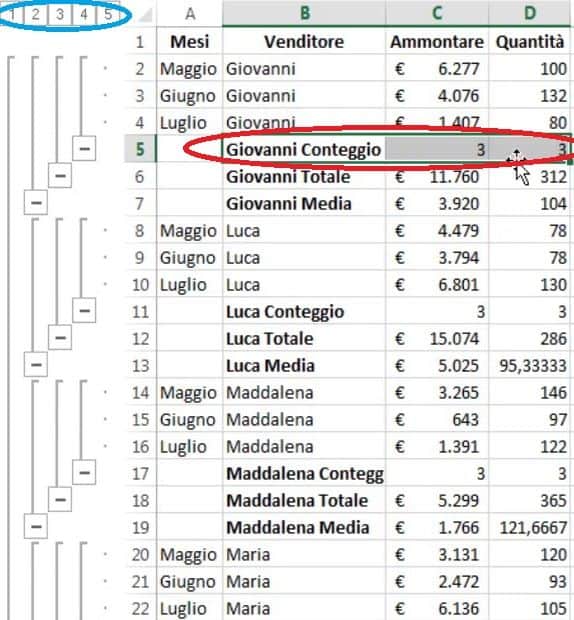
Fatto!
Come avrai notato, ogni volta che aggiungiamo un subtotale viene aggiunto un nuovo “livello”.
Proviamo ancora: stavolta aggiungiamo la funzione Max. Ed ecco il nostro risultato:
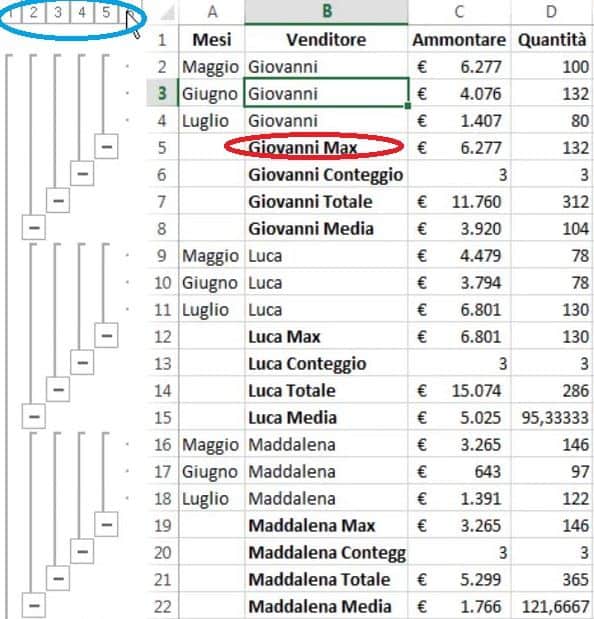
Come puoi vedere, lo strumento subtotale applica semplicemente le formule viste nella lezione precedente.
Eliminare un subtotale
E se volessimo rimuovere tutto il lavoro fatto?
Ci sarà sufficiente tornare su DATI> Subtotale e cliccare su Rimuovi tutti.
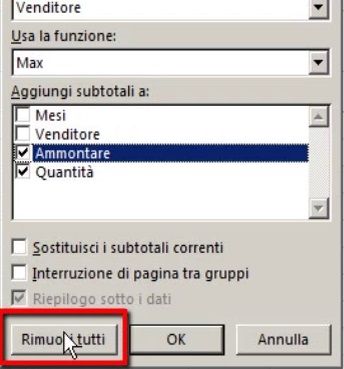
Fatto!
Abbiamo ripristinato la situazione originaria.
Copia celle Subtotale
Prima di chiudere questa lezione ti mostrerò un ultimo trucco. Torniamo su DATI> Subtotale e utilizziamo di nuovo la Somma, come fatto ad inizio lezione. Ora andiamo sul livello 2.
Come puoi vedere abbiamo una tabella con tutti i totali per venditore:
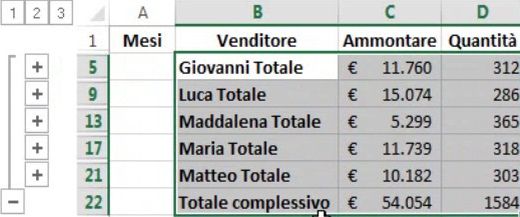
Questi, rappresentano i dati che ci interessano maggiormente e che vorremo salvare in un altra tabella da magari inserire in un documento o da inviare per email.
Il solito copia incolla non funziona (o non dovrebbe). O meglio, va a copiare tutte le celle, anche quelle che non si vedono. Quindi ci occorre un altro metodo.
Selezioniamo i nostri dati e andiamo su HOME> Trova e sostituisci.
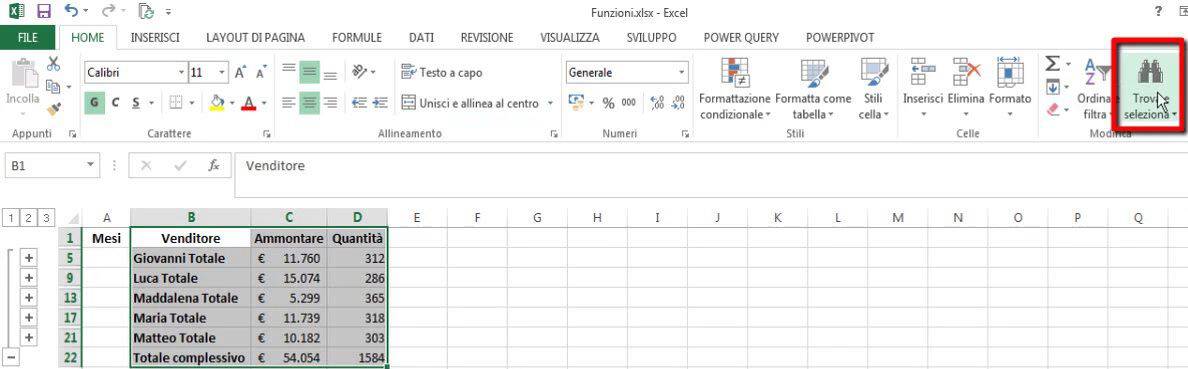
Ora selezioniamo “Vai”.
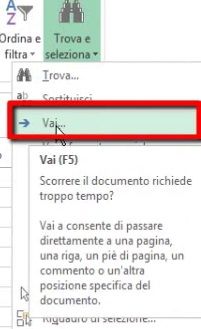
Si aprirà un menu: clicca su Speciale e spunta Solo celle visibili. Clicca su Ok.
Ora potremo copiare i nostri valori visibili, e il copia-incolla funzionerà perfettamente.
Fatto!


