Benvenuto ad una nuova lezione di MasterExcel.it. In questa lezione affronteremo il tema del calcolo percentuale su Excel. Questo è un argomento essenziale nel mondo del lavoro, pertanto trattato anche nel nostro Corso Excel Base.
Indice:
- Video: Calcolo Percentuale Excel
- Calcolo Percentuali
- Percentuali di Completamento
- Calcolo percentuale per Gruppi
- Percentuali nei Grafici
- Percentuali IVA
Guada il Video: Calcolo Percentuale Excel
Il primo passo da fare è inserire il valore della percentuale. In questo esempio “12%”. Nelle versioni moderne di Excel lo riconosce automaticamente come percentuale, perché alla fine abbiamo inserito il simbolo della percentuale, %. Nelle versioni vecchie, non è così facile.
È necessario selezionare le celle che devono contenere valori percentuale. Andare nella barra multifunzione, su Home, categoria Numeri, e cambiare il formato da Generale a Percentuale.
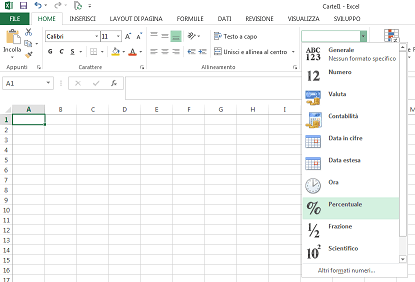
Oppure ancora, sempre selezionando l’intervallo dove inserire le percentuali per il calcolo, tasto destro> formatto celle o CTRL + 1
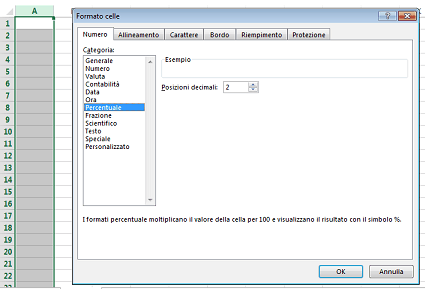
Da questo momento in poi, sarà facilissimo eseguire il calcolo percentuale!
Esempio di un calcolo delle percentuali
Se tu volessi calcolare il 3,4% di 10€, ecco come dovresti fare:
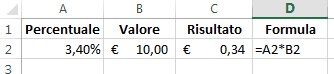
Semplice? Sono sicuro tu sia in grado di applicare facilmente questa formula ad altri casi di calcolo percentuale.
Proviamo ora a calcolare il 12% di 12, contenuto nella cella “A2”. Per farlo dobbiamo semplicemente inserire in una cella la formula cerchiata in rosso nell’immagine sottostante.
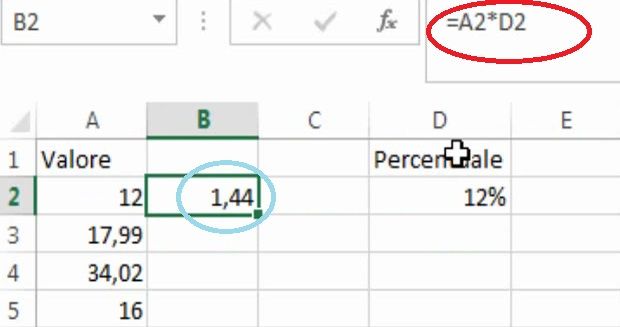
Cerchiato in blu possiamo osservare il nostro risultato. Non abbiamo fatto altro che moltiplicare il nostro valore per la nostra percentuale. Se proviamo a fare un doppio click per estendere la formula a tutti i nostri valori, non otterremo nulla. Questo perché dobbiamo prima bloccare la percentuale contenuta nella nostra formula, utilizzando il simbolo del dollaro tramite il tasto F4.
Rimediamo e facciamo un doppio click sull’angolo basso della B2, per estendere la formula a tutti i nostri valori. Il risultato è visibile nell’immagine sottostante.
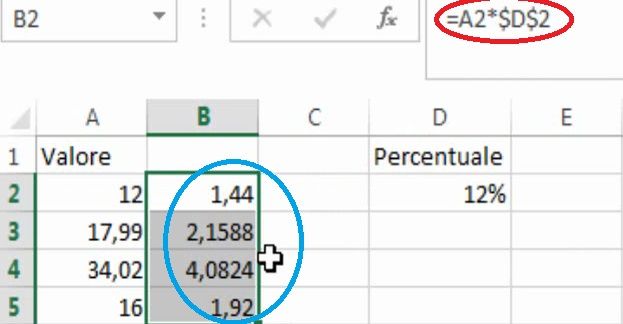
Se vogliamo mostrare questi numeri in percentuale, possiamo cliccare sull’apposita icona della barra degli strumenti.

Calcolo percentuale di Completamento
Se invece io volessi, per esempio, sapere la percentuale di completamento di un libro dovrei fare un calcolo del genere: avendo letto 53 pagine su 257:
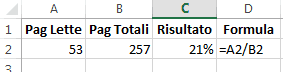
Facciamo un altro esempio utilizzando il file dell’immagine sottostante:
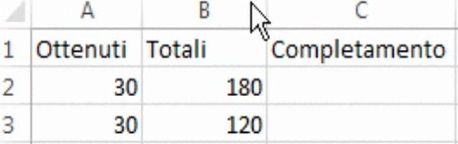
Immaginiamo di voler calcolare i crediti ottenuti da due studenti universitari. Il primo ha ottenuto 30 crediti su 180 in una laurea triennale, l’altro 30 però su 120 in una laurea magistrale.
Utilizziamo una semplice formula per calcolare la percentuale di completamento:
=A:A/B:B
oppure:
=A2/B2
Non abbiamo fatto altro che selezionare il nostro valore dei crediti ottenuti (30) e dividerlo per i crediti totali (180 e 120). Ricordati di fare un doppio click per estendere la formula a tutti i valori della colonna.
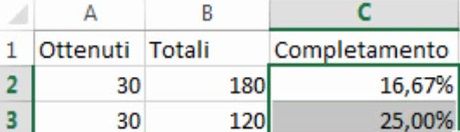
Infine, ricordati di portare il valore in formatto percentuale!
Percentuale nei gruppi
Vediamo il caso di calcolo percentuale nel caso di gruppi o clusters. Per questo esempio dobbiamo cambiare i dati di esempio:
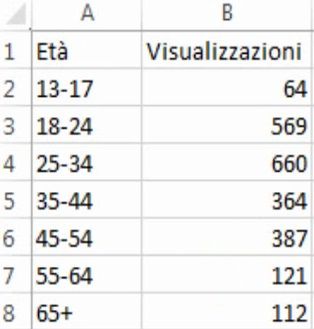
questi sono dati di visualizzazione provenienti dal mio canale YouTube.
Utilizzeremo il calcolo percentuale sui visitatori del canale, suddividendoli in fasce d’età. Prima di tutto, però, dobbiamo calcolare il numero totale dei nostri visitatori. Utilizziamo la funzione somma e ottenendo in questo caso: 2277.
Scriviamo ora la nostra formula. Selezioniamo il valore 64 in cella B2, il primo della nostra lista, e dividiamolo per il numero totale delle nostre visualizzazioni. Cella B9 bloccata con F4. Ricordiamoci di cambiare la formattazione così da mostrare la percentuale. Estendiamo la nostra formula con un doppio click e otteniamo il risultato visibile nell’immagine sottostante.
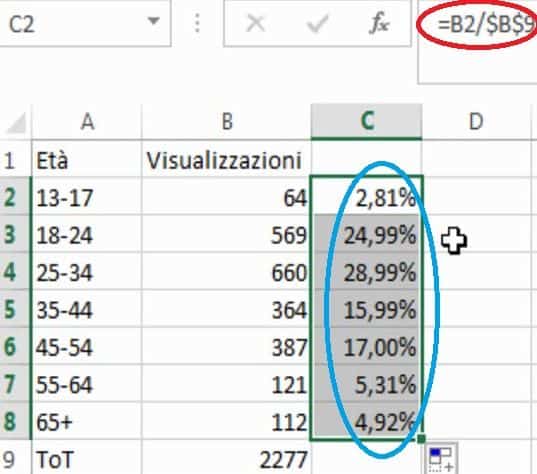
In questo caso potevamo anche applicare una formula del tipo:
=B:B/SOMMA(B:B)
oppure:
=B:B/SOMMA($B$2:$B$8)
Il risultato non cambia. Sono tutte formule che eseguono la stessa operazione, prendono il valore in colonna B nella riga corrispondente al gruppo (d’età) e dividono questo valore per il numero totale di visualizzazioni. La formattazione fa il resto.
Le Percentuali nei Grafici Excel
Non possiamo concludere la lezione di oggi senza parlare delle percentuali all’interno dei Grafici Excel.
Utilizziamo sempre il file dell’esempio precedente. Selezioniamo le colonne “A” e “B” e selezioniamo INSERISCI> GRAFICI CONSIGLIATI> GRAFICO A TORTA.
Se hai difficoltà, vai alla lezione dei: Grafici a Torta.
Selezioniamo lo stile che preferiamo, aggiungiamo le etichette se non sono presenti di base, e trasformiamo le nostre etichette in percentuale. Deselezionando “valore” e selezionando “percentuale”, tramite l’apposito menù.
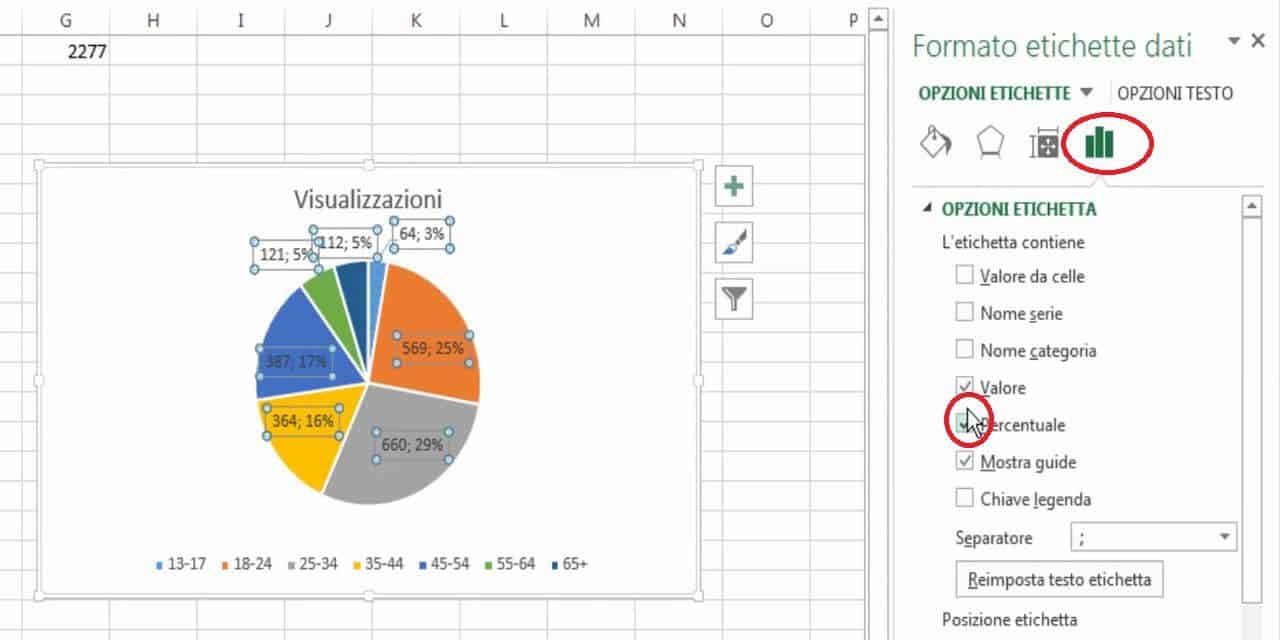
Nota Bene: non ho dovuto calcolare la percentuale in una colonna apposita per creare queste etichette. Excel ha calcolato in automatico il loro valore percentuale.
Possiamo anche mostrare i decimali, attraverso “opzione numero”.
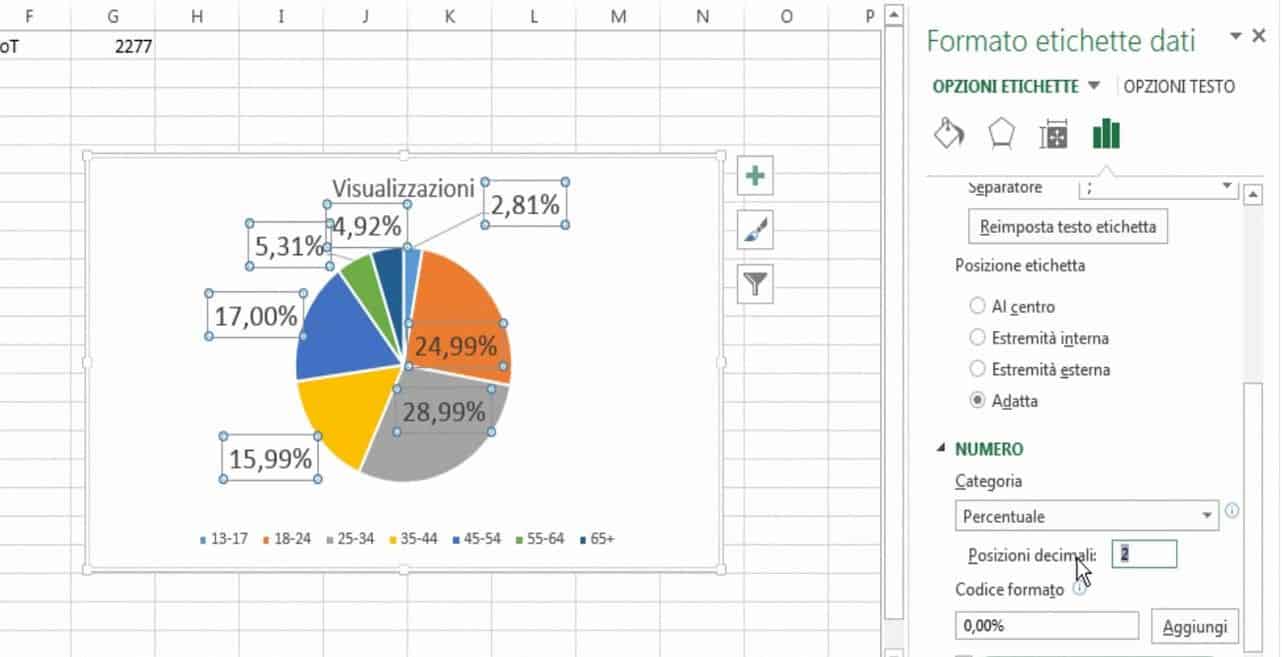
Il risultato finale sarà qualcosa di simile all’immagine sottostante:
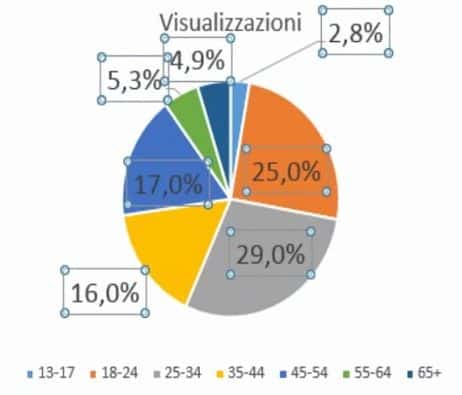
Conclusioni
Non abbiamo ancora finito con il calcolo percentuale Excel! Nella prossima lezione vedremo come calcolare le Percentuali d’IVA con Excel.



Salve volevo sapere se era possibile fare un’operazione del genere.
Se avessi un prezzo di 55 euro e lo vorrei scontarlo di 35%+30%+5% e il totale moltiplicarlo per la quantità che mi necessita per fare una lavorazione??
grazie mille
Ciao Stefano,
certo che è possibile. Inserisci ciascuno di questi valori in una cella, attento alla formattazione, inserisci anche la quantità in una cella, magari metti le intestazioni per non confonderti. Il calcolo risulterebbe una cosa del genere:
Prezzo (55) * Quantità (n) – (Sconto % (35% o 30% o 5%) * Prezzo (55) * Quantità (n))
In Excel puoi scrivere:
=A:A*B:B-($C$1*A:A*B:B)
dove in colonna A hai i Prezzi (puoi metterne altri oltre i 55€), in colonna B hai le Quantità, e in cella C1 (i simboli del dollaro servono pre bloccarla) hai uno Sconto espresso in Percentuale. Puoi ripetere una formula analoga per tutti gli sconti che vuoi applicare. Altrimenti Puoi creare un menu a tendina in una sola cella dove inserire il valore di sconto %.
Questo è il video su come inserire un menu a tendina:
https://www.youtube.com/watch?v=dUQ_jlKcjwg
Questa invece è la mia raccolta di video sui calcoli, credo ti possano essere utili:
https://www.youtube.com/playlist?list=PL2COw3dLdupO96zBcC8jaiVQRlIovC2yd
Fammi sapere se riesci a fare il calcolo
Ciao,
è possibile fare un calcolo automatico in molte celle con una costante percentuale?
Es: cella E1 imposto 10%, cella D2 metto l’importo totale 31,35 € e nella cella E2 appare automaticamente la percentuale che è 3,1 € con la formula =E1*D2
Ora devo fare in modo che in tutte le celle in verticale sotto la E2 (E3, E4, ecc.) appaia in automatico il risultato quando ovviamente inserisco il totale in quelle in parte.
Ciao Piero,
grazie per avermi scritto. Certo che si può fare, devi usare il simbolo del dollaro per bloccare la cella, scrivendo qualcosa del tipo:
=E:E*$D$2
Questo è il link alla lezione dove tratto questo argomento:
https://masterexcel.it/riferimenti-assoluti-excel/
E stato sufficiente mettere così: =E$1*$D2
Salve vorrei calcolare sconto su prezzi pensione in base a fascia di età tipo da 7a 12 il 50% altrimenti prezzo totale. Puoi aiutarm. Grazie
Certo Maria,
dipende tutto da come hai strutturato i dati. Inviaci pure il file per email, la trovi nei contatti
Ciao Matteo sei un grande come posso calcolare le percentuali su 3 colonne? per esempio colonna A fino a sei ho dei valori poi colonna B altri 6 valori fino a 6 poi colonna C altri valori posso fare le percentuali di tutte le colonne di fianco oppure sotto? grazie mille Davide
Ciao Davide,
dipende, percentuali in che senso? sul totale? totale per colonna, per riga o per tabella?
Ciao Matteo,ho provato a fare esercizi punto per punto ma non sono riuscita cliccare F4 in automatico ho cliccato ctr- F4. Ho fato amano per bloccare il $.
Ciao Maria Letizia,
sono piuttosto sicuro d’averti risposto in privato per email 😉
Ciao Matteo se io ho un obiettivo di completare una pratica entro 2,5 giorni come faccio a calcolare la % di avanzamento se impiego un tempo inferiore avendo di fatto un over achievement?
ciao Francesco,
ti serve segnare la data di inizio (con orario), poi la differenza di 2,5 giorni, e la prevista data di fine. Devi eseguire i calcoli tra le date e non basandoti sui giorni