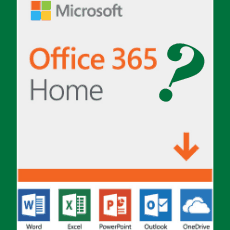In Excel sono disponibili e già incorporate numerose funzioni per svolgere qualsiasi tipo di calcolo. In questa guida imparerai ad utilizzare 2 funzioni in particolare: la Conta Se e la Conta Più Se. Queste funzioni contano il numero delle celle all’interno di un intervallo che contiene un valore specifico. O meglio, contano quante volte si ripete un dato criterio o una data serie di criteri.
Supponiamo che abbiamo una lista di transazioni di vendita per un gruppo di promotori e vogliamo tenere il conto delle vendite fatte da ogni membro di questo gruppo. Dipende da come abbiamo strutturato i dati possiamo utilizzare una funzione Somma Se o Somma Più Se (che abbiamo già visto qui). Altrimenti possiamo utilizzare la funzione Conta Se che ci permette di fare ciò con molta facilità.
Potrai scaricare il file esempio tra poco. Abbiamo una lista con parecchi dati. Questa volta vogliamo essere in grado di far eseguire un conteggio da Excel per determinare il numero di un determinato intervallo di date, un mese o un quadrimestre. La funzione Conta Più Se ci permette di farlo in una maniera davvero efficiente.
Bene, ho già organizzato il file per te. Ora entriamo nei dettagli!
*Nota: Tutti gli esempi di questa guida sono svolti su Excel 2019 (365) per Windows.
Indice
- Come Funziona il Conta Se
- Come funziona il Conta Più Se
- Il Conta Se per valori numerici
- Il Conta Se con valori testuali
- Esempio 1: Gestione dell’Inventario
- Esempio 2: Premi
- Con la Gestione Nomi
- Con i caratteri jolly
- Conclusioni
Scarica il file
Prima di iniziare:
Durante questa guida avrai bisogno di un set di dati per fare pratica. Ne ho incluso uno (gratuito) per te. Scaricalo qui sotto!
Link alternativo: scarica il file 💾
Come Funziona il Conta Se
La funzione CONTA.SE è semplice e concisa da utilizzare. Ecco la sua sintassi:
=CONTA.SE(Dove si vuole cercare?; Cosa si vuole cercare?)
In questa funzione vi sono solo due argomenti:
- il primo è l’intervallo
- il secondo è il criterio
L’intervallo è l’intervallo di dati dal quale vogliamo contare quante volte si ripete un certo criterio.
Il criterio è l’argomento che indica che cosa vogliamo contare. Esso può essere un valore reale come un numero o una stringa, inoltre, può essere anche un riferimento di cella o un’espressione logica.
Come funziona il Conta Più Se
La funzione CONTA.PIÙ.SE è costruita sulla stessa linea della funzione CONTA.SE. Però, come suggerisce il nome, ci permette di impostare più di un intervallo dove controllare e più di un criterio da rispettare. Ciò comporta un enorme flessibilità. La sintassi della Conta Più Se è la seguente:
=CONTA.PIÙ.SE(intervallo_criterio1; criterio1; [intervallo_criterio2]; [criterio2]…)
Nota: per gli argomenti del CONTA.PIÙ.SE, il primo intervallo e il primo criterio sono obbligatori, mentre tutte le altre copie di intervallo e criterio sono facoltative. Excel premette l’inserimento di un massimo di 127 copie di intervallo/criterio nella funzione CONTA.PIÙ.SE.
Questa funzione permette di scavare a fondo nell’insieme dei dati. Per questo motivo, puoi ottenere analisi molto più articolate ed approfondite rispetto a ciò che potrebbe fare una semplice funzione CONTA.SE. A breve, in un esempio, metteremo le due funzioni a confronto. Prima però, diamo un’occhiata alla CONTA.SE in azione per capire meglio i suoi principi fondamentali.
Il Conta Se per valori numerici
Prima di tutto daremo un’occhiata alle sfumature presenti quando lavoriamo con un insieme di dati puramente numerici. Supponiamo di avere una colonna di numeri diversi e vogliamo contare quante volte compare un dato numero.
Nel primo foglio, il nostro intervallo di dati è composto da semplici numeri. Noi vogliamo sapere quante volte si ripete il numero zero all’interno dei nostri numeri. La nostra formula in grado di eseguire tale conteggio è visibile nell’immagine sottostante:
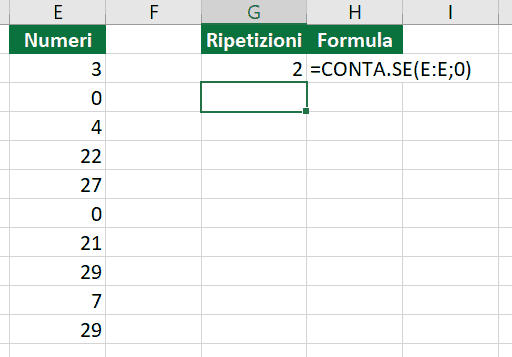
Questo esempio credo sia piuttosto semplice e chiaro. Ora cerchiamo di fare qualcosa di leggermente più complicato. Nella colonna affianco a quella con i numeri, inseriamo una formula che esegua un conteggio per ciascun numero. In questo caso, andiamo nella cella della riga 2, inseriamo una formula di questo tipo:
=CONTA.SE(E:E;E2)
doppio click, fatto! Il risultato è visibile nell’immagine sottostante:
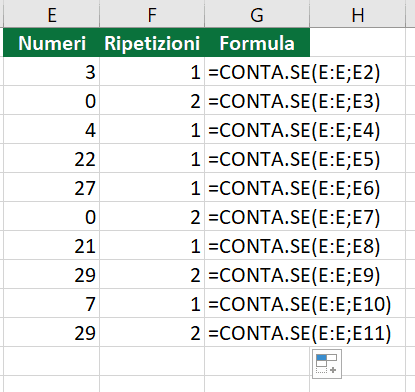
In questo caso vediamo che la funzione di auto-riempimento di Excel fa scorrere la formula e la cella verso il basso in automatico. Quindi ogni formula conta quante volte il valore nella cella adiacente è presente nel dato intervallo.
Con operatori matematici
Quando occorre contare dei dati in base ad un operatore di confronto come “maggiore di”, è necessario inserire l’espressione tra virgolette, in questo modo:
=CONTA.SE(E:E;”>7”)
Notare l’utilizzo straordinario delle virgolette per un dato non testuale. Oppure, puoi inserire il criterio in una cella. Abbiamo già visto l’utilizzo di questi operatori (maggiore, minore, diverso, ecc) nella parte dedicata alla Somma Se e alla Somma Più Se.
Possiamo utilizzare anche degli operatori di confronto con i riferimenti di cella. In questo caso, non necessitiamo di inserire tra virgolette l’intera espressione, che possiamo inserire semplicemente all’interno della cella stessa (senza le virgolette). Così da renderla sempre visibile e chiara anche senza entrare dentro la formula.
Nota Bene: I risultati delle funzioni Conta Se e Conta Più Se sono numeri, e possono essere anche sommati tra di loro! Perciò, se hai bisogno di contare tanti numeri nell’intervallo, puoi eseguire un conteggio, e successivamente sommare i vari risultati!
Oppure, in certi casi, è decisamente meglio utilizzare la sorella gemella della funzione Conta Se, ovvero la Conta Più Se, che vedremo più avanti in questa guida.
Il Conta Se con valori testuali
Al momento sei a conoscenza delle basi per poter utilizzare la funzione Conta Se con dei dati numerici. Cambiamo argomento per un po’ e diamo un’occhiata ad alcune delle differenze quando abbiamo a che fare con dei dati in formato stringa di testo.
Non c’è molta differenza nei concetti che sono applicati ai dati numerici – ad eccezione di una cosa molto importante. Le stringhe di testo devono SEMPRE essere inserite tra virgolette o in una cella.
Come nel caso dei dati numerici, se utilizziamo un riferimento di cella come criterio si applicheranno le stesse regole.
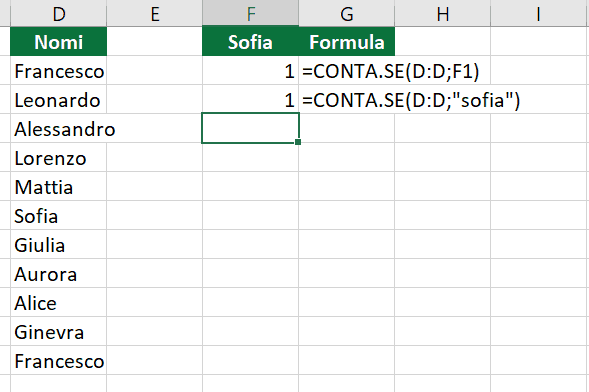
Ora che abbiamo affrontato i principi fondamentali, diamo un’occhiata a degli esempi pratici. Essi daranno maggiori risvolti all’utilizzo di queste due funzioni.
Esempio 1: Gestione dell’Inventario
Supponiamo di avere una lista di prodotti dell’inventario che stiamo tenendo d’occhio. Vogliamo assicurarci di non aver troppi oggetti che stanno per finire fuori stock. In questo caso possiamo utilizzare la funzione Conta Se per sapere quanti oggetti stanno per terminare, per esempio gli oggetti che hanno meno di 5 unità disponibili in magazzino.
Nella prossima illustrazione vediamo la lista del nostro inventario.
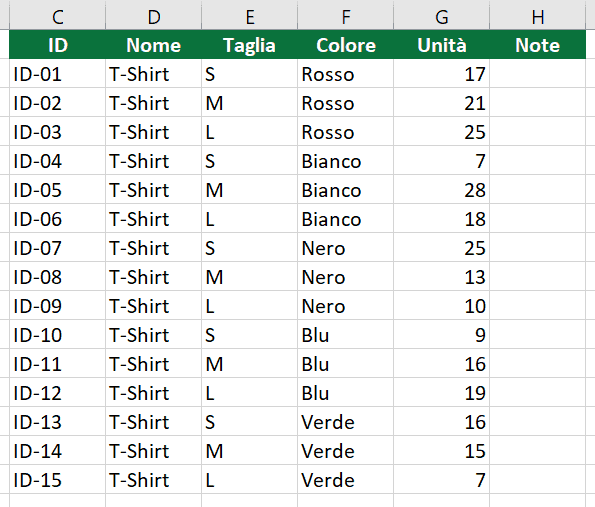
Selezioniamo la colonna contenente le unità, ed impostiamo come criterio inferiore di 5. La nostra formula sarà la seguente:
=CONTA.SE(G:G;”<5″)
Piuttosto semplice!
In questo caso ci restituirà zero perché non ci sono oggetti che stanno per terminare gli stock, ma la formula è dinamica e ci consente di monitorare la situazione in maniera automatica.
Supponiamo che vogliamo calcolare molto velocemente la percentuale dei prodotti totali nel nostro inventario che sono al di sotto di 5 unità.
I conti sono semplici, ma lasceremo che sia la funzione CONTA.SE a svolgere questo calcolo per noi in maniera automatica!
Abbiamo già metà del calcolo. Ora ci occorre solo la seconda metà. Per ottenere il numero totale delle voci, utilizzeremo la funzione CONTA.SE a fini dimostrativi (possiamo usare altre funzioni). Possiamo ottenere il conteggio di tutte le righe compilate utilizzando come argomento criterio il carattere jolly asterisco: *. Lo abbiamo già visto in altre funzioni, esso va a sostituire un numero imprecisato di caratteri (lettere o numeri).
La funzione va sostanzialmente a prendere qualsiasi cella non vuota, a prescindere dal tipo di dato, quindi dobbiamo fare molta attenzione perché a seconda degli intervalli che forniamo possiamo anche prendere i testi di intestazione. La formula è questa:
=CONTA.SE(C:C;”*”)-1
Ho preso la colonna C perché in questo caso è la prima del mio inventario, di solito è la A. L’asterisco (come criterio) vuol dire che contiene qualsiasi cosa. E il meno 1 è necessario per sottrarre dal conto il valore dell’intestazione di colonna, che non è una voce dell’inventario!
Fatto questo possiamo proseguire e fare una semplice divisione portando però il formato della cella in percentuale. La formula risulta essere più o meno così:
=CONTA.SE(G:G;”<5″)/(CONTA.SE(C:C;”*”)-1)
Da notare le parentesi nel denominatore, lo abbiamo visto in una delle prime guide, causa logica BODMAS qui le parentesi sono obbligatorie! Per maggiori info sull’ordine che Excel segue per svolgere le operazioni clicca qui.
Esempio 2: Premi
Bene, diamo un’occhiata ad un altro esempio. Andremo a osservare un insieme di dati che contengono i vincitori del premio impiegato del mese. In questo caso daremo un’occhiata anche alle tecniche per eseguire i conteggi all’interno di un sottoinsieme di dati. Ovvero questa volta utilizzeremo sia il CONTA.SE sia il CONTA.PIU.SE per confrontarli.
Questo è un caso in cui possiamo fare un conteggio con la funzione Conta Se per vedere quante volte una data persona è stata premiata. Se avessimo altri criteri, come anno e mese, la funzione Conta Più Se sarebbe molto più appropriata. Ora diamoci da fare!
Per prima cosa, metteremo in pratica un semplice calcolo. Conteremo quante volte un dato nome compare. Inseriamo quindi una formula come da immagine sottostante:
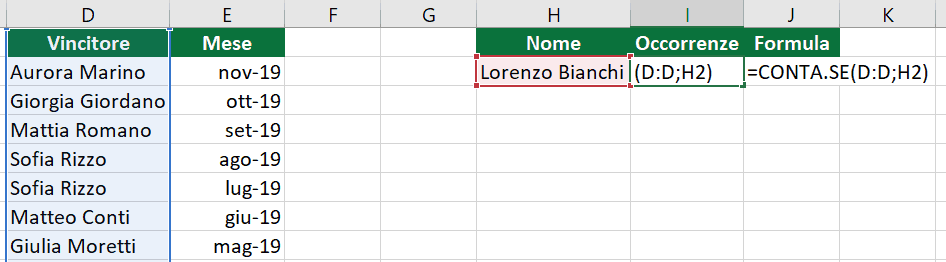
Inseriamo come intervallo l’intera colonna D, avente i vari vincitori, e come criterio il nome inserito in cella H2.
Ora proviamo a fare un calcolo analogo ma inseriamo il conteggio di fianco al nome nei dati. Possiamo inserire una nuova colonna, oppure utilizzare la F che è libera. La formula risulterà più o meno questa:
=CONTA.SE(D:D;D2)
Analoga a quella vista nell’esempio precedente. Questa era facile. Rendiamo le cose un po’ più difficili!
Ora cerchiamo di fare un conteggio analogo ma solo per il 2018. Per proseguire ci occorre una nuova colonna avente l’anno. Che possiamo creare facilmente con la funzione Anno:
=ANNO(E:E)
Adesso che abbiamo l’anno in una colonna a se stante, possiamo determinare in un’altra colonna quante volte una data persona ha vinto nel 2018, e per farlo ci avvarremo della Conta Più Se:
=CONTA.PIÙ.SE(D:D;D2;G:G;$H$1)
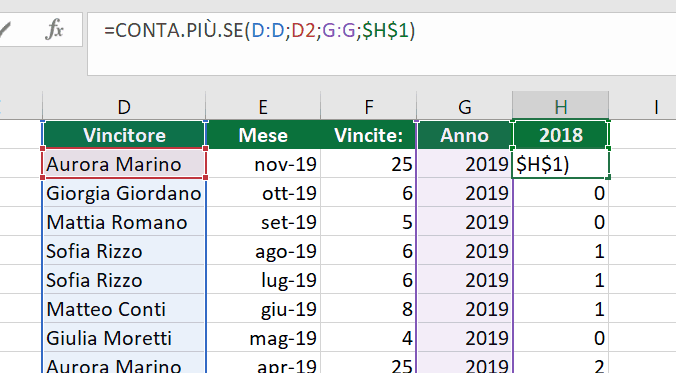
Come possiamo vedere dalla funzione e dall’immagine, la prima parte della funzione è estremamente simile alla Conta Se fatta in precedenza, e va ad impostare come criterio il nome dell’impiegato, ma la seconda parte della funzione imposta un altro criterio per il conteggio. Ovvero opera sull’anno (isolato in una colonna apposita). Quindi, in questa funzione Conta Più Se, vengono solo conteggiati i nomi che appaiono nel 2018.
Alla fine, non era poi così difficile vero?
Possiamo anche inserire altri criteri e fare analisi più complicate ma quello che voglio farti vedere sono i campi rinominati.
Con la Gestione Nomi
Quando stai anche solo pianificando di lavorare a lungo sullo stesso file, il mio consiglio più grande è quello di rinominare i campi. Questo a prescindere dalle funzioni che intenti utilizzare.
Oggi vediamo una funzionalità estremamente utile di Excel che, a mio giudizio, è un po’ uno spartiacque tra chi Excel lo usa per finta e tra chi in vece vuole usarlo come un professionista, ovvero la Gestione Nomi. Una delle mie funzionalità preferite di Excel.
Questa funzione ti consente di selezionare un intervallo di celle (una singola cella, un gruppo di celle, colonne intere, o righe intere) e nominare l’intervallo per poi utilizzare il nome nelle formule. Un esempio?
In questo caso, al posto di chiamarla colonna D, possiamo rinominare il campo in: “Vincitori”, e al posto di colonna G possiamo mettere “Anno”. Come?
Barra Multifunzione> Formule> Gestione Nomi>
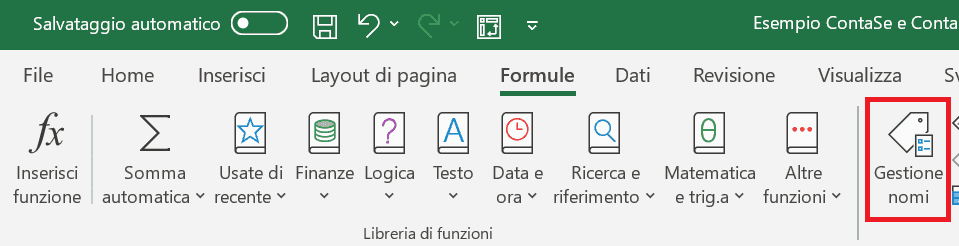
Ci aprirà una finestra di dialogo, premiamo su> Nuovo> ci aprirà una finestra di dialogo di questo tipo:
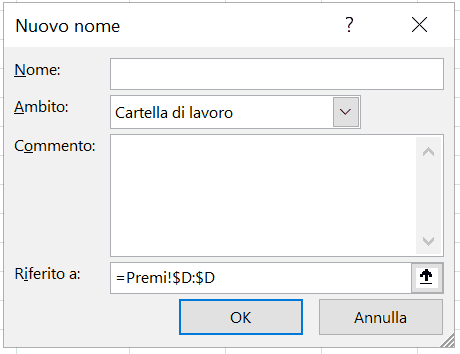
Dobbiamo solo inserire il nome che intendiamo dare al campo nella casella “Nome”, e in “Riferito a:” dobbiamo inserire l’intervallo che vogliamo rinominare. In questo caso andrò a nominare tutta la colonna D con il nome di Vincitori. Ripeto l’operazione in maniera analoga anche per la colonna G, Anno.
Da ora in poi sarà uno scherzo scrivere le funzioni! Ecco la nuova formula:
=CONTA.PIÙ.SE(Vincitori;D2;Anno;$H$1)
Vediamola anche nell’immagine:
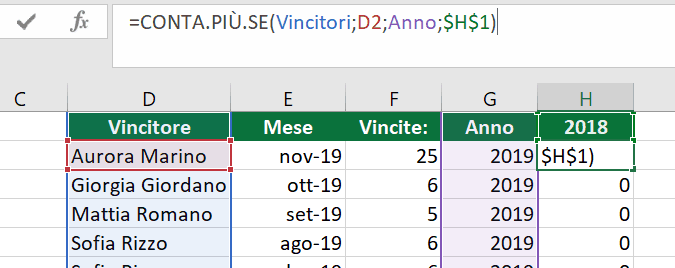
Questo è un ottimo modo per semplificarti il lavoro, ed io personalmente lo utilizzo molto spesso! Di solito i miei colleghi, i miei collaboratori, e i miei clienti non sanno come ho fatto, e sovente mi chiedono di insegnar loro come si possono rinominare i campi perché è una funzione davvero utile, facile, professionale, che fa risparmiare tempo a te e agli altri membri del tuo team.
Con i caratteri jolly
Potremmo anche eseguire conteggi più complicati ed articolati con l’ausilio dei caratteri jolly. Sia l’asterisco (*), sia il punto di domanda (?) infatti possono essere utilizzati senza alcun problema quanto lavoriamo con stringhe di testo.
Ricordo che l’asterisco va a sostituire un numero imprecisato di caratteri (siano essi lettere, simboli o numeri, non importa). Mentre il punto di domanda, sostituisce un solo ed unico carattere, che può essere qualsiasi.
Conclusioni
Esistono tanti modi per contare la ricorrenza di alcuni dati all’interno di un intervallo. Fortunatamente, le funzioni CONTA.SE e CONTA.PIU.SE ti forniscono una procedura logica per semplificare le cose. Ciò si dimostra particolarmente utile soprattutto quando si utilizza a funzione CONTA.PIU.SE che ci consente di inserire molteplici criteri per l’esecuzione del conteggio.
Possiamo così analizzare affondo i nostri dati, e più dati abbiamo davanti a noi, più questa funzione ci semplifica il lavoro.
Inoltre, in questa guida abbiamo anche iniziato a parlare della Gestione Nomi, un altro utilissimo strumento, facile da usare per semplificarci il lavoro. I campi rinominati infatti, possono renderci le cose molto più facili quando dobbiamo inserire molti intervalli e criteri all’interno delle nostre funzioni. I campi rinominati possono essere utilizzati in tutte le funzioni di Excel, e danno il loro meglio nelle varie funzioni Se (e Più Se).
Ti è piaciuta la guida?
Ottimo, allora assicurati di dare un’occhiata ai nostri corsi di Excel: Clicca Qui!