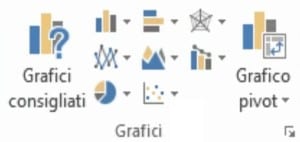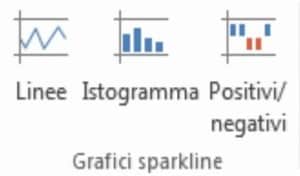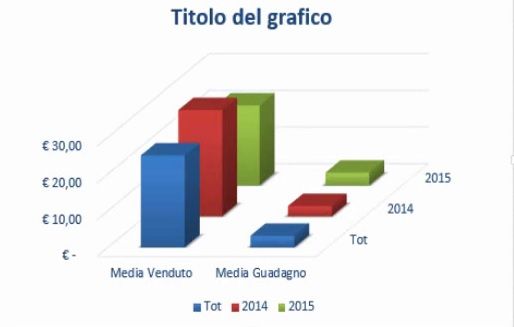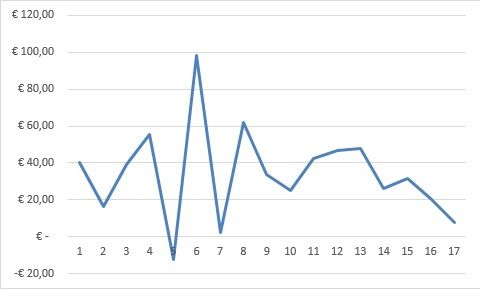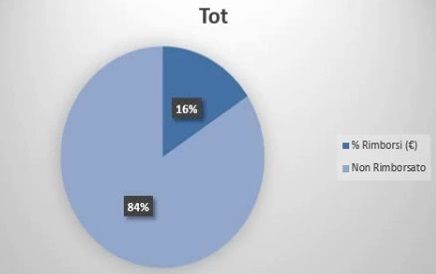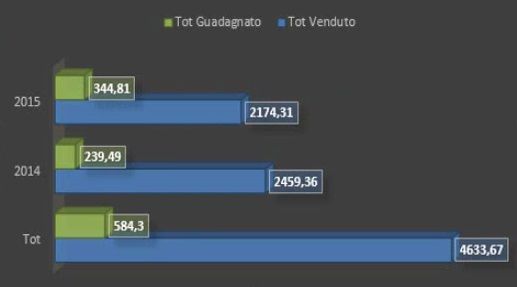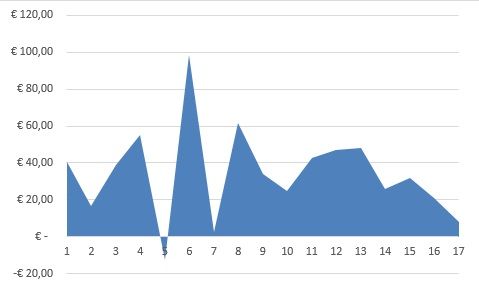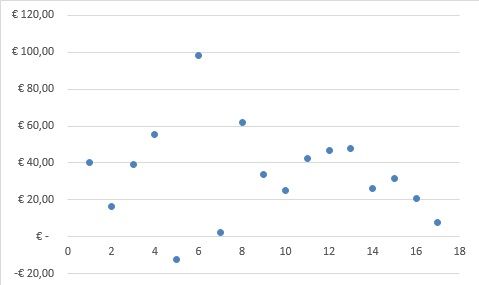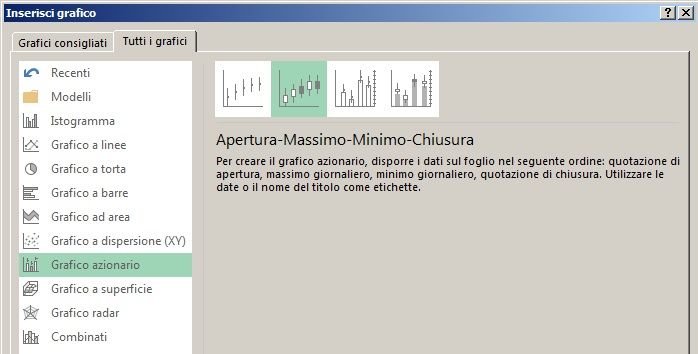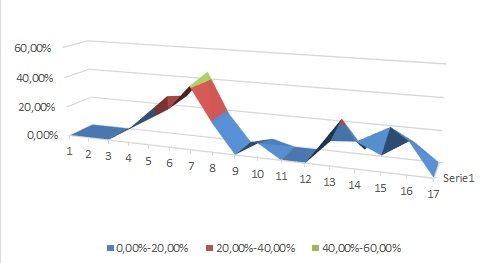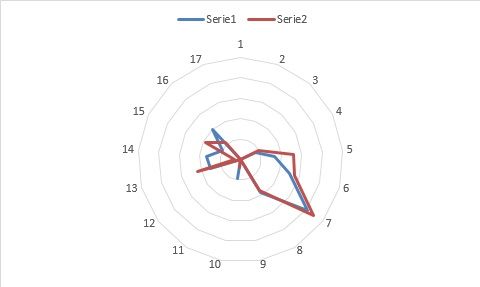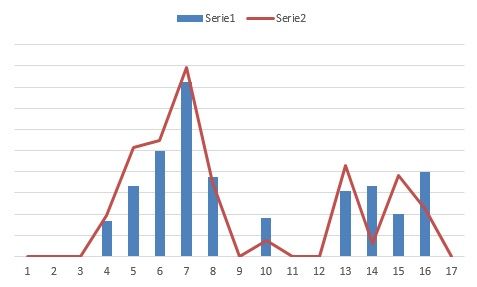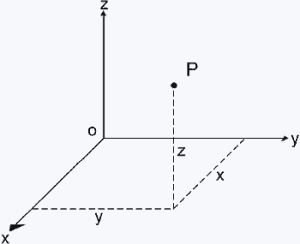Benvenuto ad una nuova lezione di MasterExcel.it. In questa lezione faremo una breve introduzione ai Grafici di Excel. Cosa sono, come si creano, e quali sono le tipologie che possiamo utilizzare?
Video – Introduzione ai Grafici Excel
Tutti i grafici possono essere inseriti recandoci sulla scheda “Inserisci” nella barra Multifunzione, e scegliendo il tipo di grafico che desideriamo, tramite le apposite icone.
Questa disposizione di icone varia nelle varie versioni di Excel. In alternativa si può andare su Inserisci> Grafici consigliati> (scheda) Tutti i grafici.
I Grafici Sparkline
Accanto a queste tipologie “classiche”, possiamo trovare un tipo di grafici molto particolare: i grafici Sparkline.
La loro funzione è quella di mostrare graficamente l’andamento di determinati dati. I grafici Sparkline saranno l’argomento di una prossima lezione.
Grafici Excel
Se vogliamo osservare tutte le tipologie di grafico di cui possiamo disporre, clicchiamo su “Grafici consigliati” e, nella nuova finestra, su “Tutti i grafici”. In questo modo potremo avere una panoramica più completa di tutte le nostre possibilità.
Grafico Istogramma Excel
Istogramma: si tratta dei classici grafici “a colonne”. Senza dubbio uno dei più utilizzati e dei più conosciuti.
Vai alla lezione specifica del Istogramma Excel
Grafico a linee Excel
A linee: anche questo è molto utilizzato. Molto pratico e si può confondere con il grafico a dispersione se vengono aggiunte le linee ai punti di quest’ultimo.
Grafico a torta Excel
A torta: il grafico, a ragione, più utilizzato quando si vogliono mostrare delle percentuali.
Vai alla lezione specifica del Grafico a Torta.
Grafico a Barre
A barre: altro non è che l’istogramma capovolto, con barre orizzontali. Nell’esempio, riportato con le barre in 3D.
Vai alla lezione del Grafico a Barre.
Grafico ad Area
Ad area: poco utilizzato ma molto utile.
Grafico a dispersione
A dispersione: molto utilizzato in scienze, soprattutto in statistica. Si possono aggiungere linee per congiungere questi punti, il che farebbe risultare il grafico del tutto simile a quello a linee.
Vai alla lezione del: Grafico a Dispersione
Grafico Azionario
Azionario: tipo di grafico conosciuto a chiunque abbia mai guardato l’andamento della Borsa o investito in qualche azione.
Grafico a Superficie
A Superficie: molto utile per gli ingegneri, poco utile per chiunque altro.
Grafico a Radar
Radar: bello, anche se poco utilizzato.
Grafici combinati
Combinati: possiamo anche combinare molti tipi di grafici. Questa pratica sarà ampiamente approfondita nel Corso Excel Avanzato.
Grafici Excel in 3D
Molti di questi grafici hanno la loro variante in 3D, ma ad essere in 3 dimensioni, non sono gli assi, sono solo gli elementi all’interno del grafico. Lo sfondo, le “fette” della torta, le barre, le colonne, mentre gli assi di fatto sono sempre 2. O meglio, il classico grafico X, Y, Z, questo:
non è attualmente possibile su Excel.
La tridimensionalità massima raggiungibile attualmente con Excel è questa:
dove un asse contiene semplicemente le serie, e non è un asse con valori.
Vai alla lezione del Grafico a 3D.
Per Approfondire:
Iscriviti al nostro Corso Base!
In questo corso di Excel tratto in maniera approfondita tutti i grafici più utilizzati in Excel, Istogramma, a Barre, a Torta, 3D e Sparkline. Mentre nel nostro Corso Excel Avanzato ho inserito ben 20 tipologie differenti di grafici avanzati.