Scai cercando uno scadenzario Excel ma non riesci a trovarne o a farne uno che ti piaccia? Ogni persona ha necessità molto differenti quando si parla di scadenziari, per questo non posso creare lo scadenziario perfetto, ma oggi mostrerò le funzioni che Excel ti offre per permetterti di creare uno strumento che tiene sotto controllo tutte le tue scadenze: uno strumento importantissimo per tutte le aziende e i liberi professionisti.
- I controlli con la Funzione Se
- Icone o Colori con la Formattazione Condizionale
- Differenza in Giorni Lavorativi
Guarda il video: Scadenzario Excel
Prima di tutto ti occorre la data di scadenza e una data di inizio (entrambe espresse in formato data). Oppure, puoi partire da una data di inizio e determinare la scadenza con un aggiunta di x giorni. In entrambi i casi, devi sempre avere sia la data di inizio sia quella di fine (quest’ultima o calcolata o pre-determinata). Se ti manca la data di scadenza puoi calcolarla aggiungendo dei giorni o dei giorni lavorativi. Su Excel è facilissimo compiere entrambe queste operazioni, anche al netto di possibili vacanze.
La scadenza
La prima cosa da fare per il nostro scadenzario su Excel è avere la data di scadenza. Come si calcola la data di fine su Excel? In questo caso è facilissimo basta fare una comune somma con il segno +:
=DATA DI INIZIO + GIORNI
Per esempio:
=@B:B+@C:C
[Nelle versioni vecchie =B:B+C:C]
Qualche precisazione è necessaria prima di continuare: la data di inizio dev’essere espressa in formato Data, nel menu in alto sulla Home puoi leggere il formato. I giorni devono essere in formato Generale o Numero, ma è importante che siano sempre interi, mentre la data di fine dev’essere espressa anch’essa espressa in formato Data. Quindi se vedi numeri strani, non ti preoccupare, devi solo convertire in formato data.
Ordiniamo per scadenza
A questo punto si può aggiungere un filtro al nostro scadenzario con la combinazione di tasti rapidi: Ctlr+Shift+L, e possiamo ordinare la data di fine dalla Z alla A (quindi dal più recente o meno recente), oppure si può scegliere filtri per mese e per anno.
Un’altra tecnica per fare uno scadenziario con Excel è impostare un controllo con la funzione SE, che può essere nidificato, aumentando così le potenzialità del nostro file. In questo modo possiamo anche aggiungere un commento in automatico a seconda di quanti giorni mancano alla scadenza (o se addirittura abbiamo mancato la scadenza)
Prima di tutto vediamo quanti giorni mancano con una semplice sottrazione su Excel tra due date, quella di scadenza e quella di oggi. Su Excel si scrive così:
=@D:D-OGGI()
[Nelle vecchie versioni manca la chiocciolina: =D:D-OGGI()]
Se la differenza tra la prima data e oggi è positiva, vuol dire che scade in futuro, se è negativa vuol dire che è già scaduta, se è zero vuol dire che scade oggi. Facile! Da qui possiamo nidificare 😀
I controlli
Scade oggi
Possiamo mettere quindi una bella IF, in colonna D abbiamo la data di scadenza:
=SE(@D:D-OGGI()<0;”già scaduto”;@D:D-OGGI())
[niente chiocciolina nelle vecchie versioni]
Scade oggi o è già scaduto
In questo modo se la data è già passata, uscirà la scritta “già scaduto”. Nidificando ancora, possiamo aggiungere un altro controllo:
=SE(@D:D-OGGI()=0;”scade oggi”; SE(@D:D-OGGI()<0;”già scaduto”;@D:D-OGGI()))
[niente chiocciolina nelle vecchie versioni]
Scade oggi, è già scaduto, o scade tra x giorni
Questa è una SE nidificata, che fa due controlli. Se vogliamo visualizzare fra quanti giorni scade una consegna, possiamo nidificare ulteriormente e usare questa formula:
=SE(@D:D-OGGI()=0;”scade oggi”; SE(@D:D-OGGI()<0;”già scaduto”; SE(@D:D-OGGI()>0;”scade tra “&@D:D-OGGI()&” giorni”())))
[niente chiocciolina nelle vecchie versioni]
In questo modo avremo subito una panoramica su quanto sono vicine le scadenze. Volendo, possiamo anche migliorare il nostro scadenzario con la Formattazione Condizionale, aggiungendo dei colori così da facilitarci le cose. Possiamo poi filtrare ed ordinare per testo (restituito dalla SE) oppure per colore. Per saperne di più sulla funzione SE clicca qui, e per saperne di più sulla Formattazione Condizionale, clicca qui.
Aggiungiamo i colori o icone in automatico
L’ultimo strumento importante è la Formattazione Condizionale. Per applicarla basta selezionare l’intervallo che ci interessa e scegliere da Home> Formattazione condizionale il metodo che ci interessa di più, per esempio le icone. Di default dovrebbe andare in automatico e capire quale icona mostrare a seconda dell’approssimarsi della data di scadenza. Se non gradisci quello che Excel ti propone di default, possiamo utilizzare delle altre regole, scegliendo le icone da mostrare sulla base degli intervalli. Ovviamente, se non ti piacciono le icone, puoi utilizzare direttamente dei colori.
Il modo migliore per lavorare con precisione con le date è scegliere “regola evidenziazione celle” minore di:
=oggi()
E poi impostare il formato (colore o icona) che ci interessa.
In questo modo tutte le date minori di oggi, quindi già passate, vengono evidenziate. Questa evidenziazione è molto utile perché i filtri permettono anche di anche filtrare per colore.
Differenza in giorni lavorativi
Non sempre noi possiamo impostare le nostre scadenza in base alla differenza in giorni, spesso dobbiamo operare con una differenza in giorni lavorativi nel nostro scadenzario. In questi casi possiamo utilizzando la funzione IORNO.LAVORATIVO.
Questa funzione restituisce la data, in numero seriale, del giorno precedente o successivo:
=GIORNO.LAVORATIVO(B2,C2)
Restituendoci il numero seriale, dobbiamo ricordarci, come sempre di eventualmente modificare il formato cella ed impostare il formato data.
Vacanze, scioperi e altri giorni non lavorativi
Se avessimo delle vacanze, o altri giorni non lavorativi che sarebbero però di default considerati giorni lavorativi da Excel, possiamo dire ad Excel di considerarli come giorni non lavorativi anche se in effetti sarebbero lavorativi. Ci serve solo una colonna libera dentro il nostro scadenzario (o un foglio apposito). Basta scrivere queste date in colona ed inserirle nella formula in questo modo.
=GIORNO.LAVORATIVO(B2;C2;G2:G3)
oppure:
=GIORNO.LAVORATIVO(B2;C2;@G:G)
[niente chiocciolina nelle vecchie versioni]
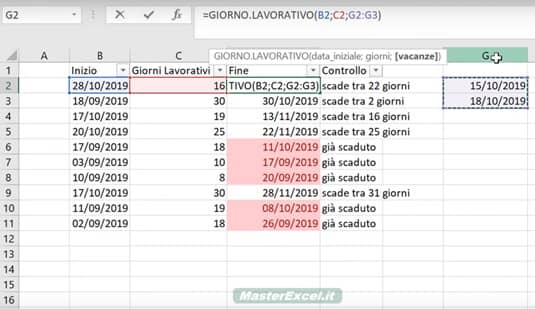
Altrimenti posso rinominare il campo colona G contenente le vacanze con la gestione nomi. (Barra Multifunzione) Formule > Gestione Nomi e chiamiamo la colonna G “Vacanze”.
La formula apparirà quindi così:
=GIORNO.LAVORATIVO(B2;C2;Vacanze)
Il file è interamente dinamico, sia per le formule sia per l’applicazione di icone, colori, testi e controlli. Se dovessi cambiare le date, il file si modifica automaticamente, perché sia i controlli della SE sia la Formattazione Condizionale sono totalmente dinamiche.



Salve, ho provato un po’ tutte le formule, ma l’ultima
=SE(@D:D-OGGI()=0;”scade oggi”; SE(@D:D-OGGI()0;”scade tra “&@D:D-OGGI()&” giorni”())))
Mi dà errore anche togliendo la chiocciolina, ma non riesco a capire l’errore.
ciao Alfredo,
che messaggio di errore ti restituisce?
La formula contiene un errore. Provare a fare click su funzioni…..
La solita scritta di quando c’è qualcosa che non va alla formula.
Buongiorno anche io ho provato questa formula, mi restituisce errore nome. Ho provato la formula anche senza @ mi restituisce lo stesso errore. Appena trovo l’errore vi invio la soluzione
ciao Diego,
forse possiamo aiutarti. Che versione hai? Puoi incollarci la formula che hai scritto?
Buongiorno Matteo, applicando la formula:
=SE(@D:D-OGGI()=0;”scade oggi”; SE(@D:D-OGGI()0;”scade tra “&@D:D-OGGI()&” giorni”())))
senza chiocciola, anche a me restituisce errore #NOME?
Di seguito la formula da me inserita:
=SE(J:J-OGGI()=0;”scade oggi”;SE(J:J-OGGI()0;”scade tra“&J:J-OGGI()&”giorni”())))
le date che devo analizzare sono nella colonna J, sono in formato data, ed excel è la versione professional plus 2019.
Grazie dell’attenzione,
Fabio
Ciao Fabio,
ad occhio mi pare che questa parte &J:J-OGGI()& nella tua formula è sbagliata. Tra le & non ci può essere un operazione matematica. Devi trattarla come se fosse un testo. Forse faresti prima a svolgere l’operazione in una colonna a parte e far riferimento ad essa