Benvenuto o benvenuta ad una nuova lezione di MasterExcel.it. In questa lezione vedremo il simbolo diverso in Excel, che tanto per essere chiari è questo: “<>” (minore e maggiore).
La lezione finirebbe qui se non fosse che ho preparato tanti simpatici esempi.
Stanco di Non Conoscere Mai la Funzione Giusta?
Corso Completo e Sorprendi Tutti in Ufficio!
👉 Clicca Qui! 🚀
Livelli: Base + Avanzato in Offerta!
I Tuoi Colleghi Non Crederanno ai Loro Occhi 👀
Facciamo prima un esempio numerico e poi un esempio testuale.
Guarda il video: Diverso in Excel
Ecco un’immagine del nostro file esempio per il diverso su Excel:
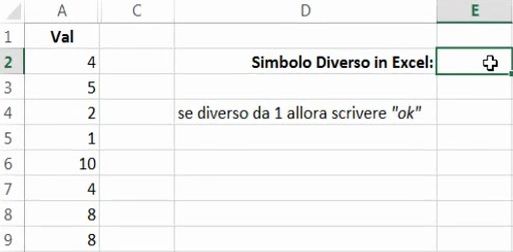
Andremo a scrivere una IF (funzione se) per scrivere “ok” accanto ai numeri diversi da 1. Potremmo anche farlo con il simbolo uguale, ma noi oggi ci vogliamo esercitare con il diverso.
Il simbolo, o meglio i simboli, che per Excel significa “diverso” sono questi: “<>”.
Immaginiamo di voler fare riferimento ai valori scritti nella nostra colonna “A”: vogliamo che nella colonna “B” appaia la scritta “ok” per ogni valore diverso da 1. Procediamo? Utilizziamo la funzione “SE” con il nostro diverso da: “<>”.
La forma finale della nostra formula sarà quella visibile nell’immagine sottostante:
![]()
Ora ti spiegherò cosa significa ognuno dei valori evidenziati con i vari colori.
Rosso: la nostra funzione SE.
Verde: l’intera colonna “A”.
Blu: significa “diverso da 1”. Ricorda, il diverso in Excel sono di fatto due simbolo uniti: < e >.
Celeste: cosa scrivere se il valore in esame è diverso da 1: ossia “ok”.
Rosa: cosa scrivere se il valore è pari a 1: ossia “” (nulla). Lascia la cella in bianco.
Il risultato finale dell’applicazione di questa formula a tutte le nostre celle sarà quello visibile nell’immagine sottostante.
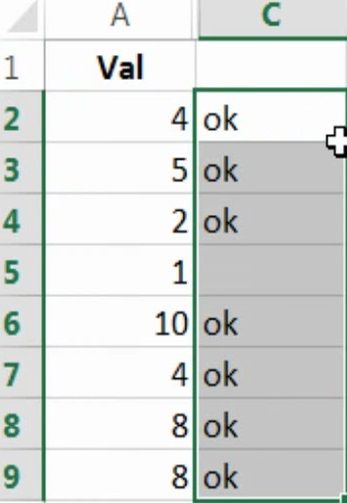
2° Esempio Testuale
Ora facciamo un altro esempio di utilizzo del simbolo diverso in Excel, utilizzando un file differente.
In questo caso immaginiamo di voler compiere la somma dei numeri presenti nel gruppo rosso e giallo, escludendo quelli che fanno parte del gruppo blu. Utilizziamo quindi una funzione diversa: SOMMA.SE.
![]()
La nostra funzione avrà questo aspetto. Come fatto in precedenza, vediamo subito cosa significano questi valori in base ai colori che li evidenziano.
Rosso: la nostra funzione “SOMMA.SE”.
Verde: il nostro “intervallo”, la colonna “B”, contenente i colori dei nostri “gruppi”.
Blu: il nostro criterio, ossia “diverso dal gruppo blu”, scritto tra le virgolette (è importante): “<>Blu”. In questo caso il simbolo del diverso in Excel va inserito tra le virgolette con il testo.
Arancione: il nostro intervallo di somma. Ossia i valori contenuti nella colonna “A”, che verranno sommati dalla nostra funzione.
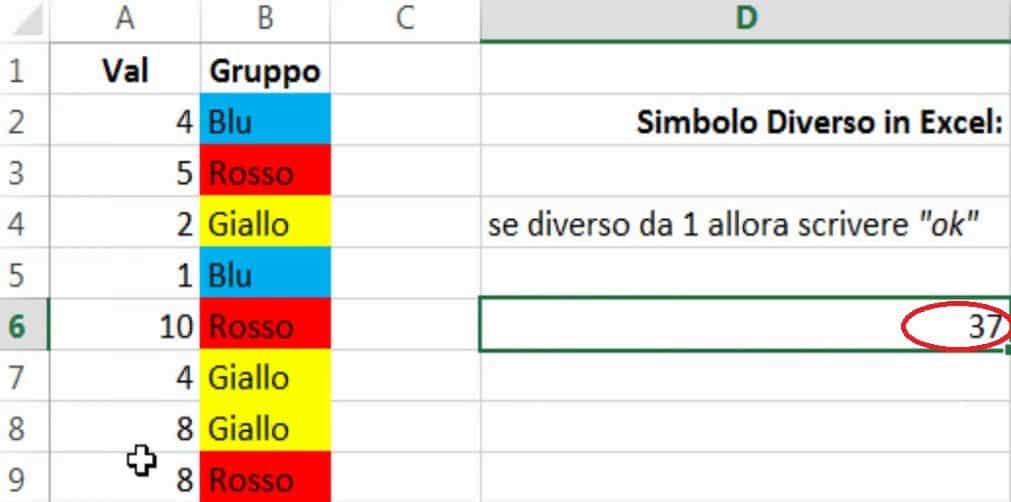
Come possiamo vedere da questa immagine, il risultato della nostra formula è il valore: 37.
Conclusioni
Spero che questo ultimo esempio ti sia stato utile e che tu abbia imparato ad inserire ed utilizzare il simbolo del diverso in Excel. Puoi usare il diverso anche per i testi, ma lo devi inserire in maniera appropriata all’interno della formula, quindi ricordati di mettere tutto tra virgolette. Questa è una di quelle poche volte che la sintassi in Excel lo richiede.

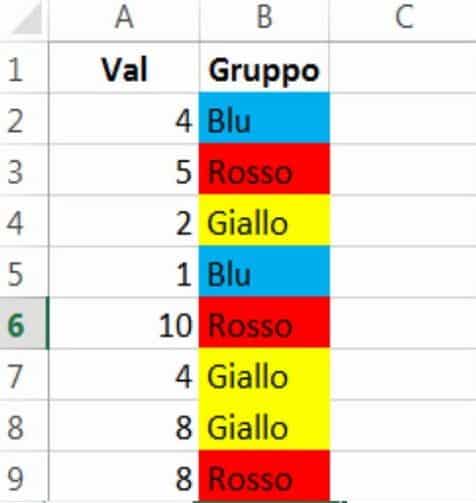


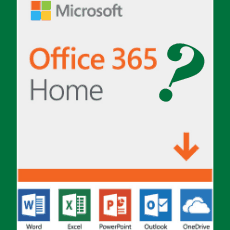

Ciao, innanzitutto complimenti per le tue spiegazioni, sono semplici e chiarissime.
Vorrei sottoporti un quesito.
Ho bisogno di sapere se con Excel è possibile estrapolare da una tabella il “primo valore” maggiore di zero ed in questo caso copiare il valore di una determinata cella, diversamente non inserire niente.
Ho provato con questa formula ma non solo non risulta corretta ma non mi da la possibilità di escludere tutti i successivi valori maggiori di zero :
=se(H15:H25>0;=“B15”;””
C’è un modo di arrivare ad una soluzione?
Grazie
ciao Rossella, intendi solo il primo valore? Si il modo c’è ed è una macro che devi scrivere tu. Questo è il corso: https://masterexcel.it/corso-vba/
altrimenti puoi farla scrivere da un freelancer: http://bit.ly/2kEUW8D
Se voglio trovare un dipendente che ha capelli biondi e 10 anni di servizio. Oppure basta che sia laureato. Come combino la e con la o? =Se(e(casella capelli biondi;casella anni servizio);”assunto”;”non assunto”. Fin qui riesco poi? Come gli dico se é laureato lo prendo a prescindere?
Ciao Marco,
una roba del tipo:
se( o(e(10 anni; binodo);laurea); allora; altrimenti)
Buongiorno, vorrei sapere se dopo il simbolo diverso è possibile utilizzare la funzione E oppure O.
Ad esempio SE(a1o(b2,b3,4b);1;””) oppure devo costruire tre funzioni per ogni singolo valore?
Grazie
Ciao Fabrizio, per le Funzioni E e O devi ripetere il test logico del tipo:
=SE(E(A1<>B2;A1<>B3;A1<>B4);”ok”;”no”)
Buongiorno, all’interno di una colonna, come posso fare la somma dei valori contenuti nelle celle escludendo i valori preceduti da una scritta? Grazie.
Marco
se i valori sono preceduti da una scritta, allora sono testi e non numeri quindi non possono essere sommati
E’ possibile inserire in una formula il simbolo diverso da più valori Es. se A2 da 80, -10; 45 allora A2?
Ciao Valter, compreso? puoi utilizzare la funzione più se https://www.youtube.com/watch?v=gQzOtDlc2CM
buongiorno, come posso far diventare un numero rosso se diverso da zero ma che viene riportato da un altro foglio?
Ciao Claudia, ottima domanda. Formattazione condizionale https://masterexcel.it/guida-formattazione-condizionale-excel/
Dopo aver fatto il conteggio dei punti in un gioco ((=SOMMA(B:B) e =SE(C2>=100;”X”;C2)) come si fa a ricominciare da 0 quando si arriva a 100?
in un gioco? con una variabile punti che viene azzerata da un controllo
Ciao,
Ho un set di valute; EUR, USD, CHF e una decina di altre. per ciascuna è associato un valore percentuale.
vorrei sommare il valore percentuale di tutte le valute diverse da EUR, USD e CHF.
Come posso inserire un criterio “diverso da” con questi 3 elementi concatenati?
Se inserisco somma(somma.se(…;””&A1:C1) dove in A1:C1 sono presenti EUR, USD e CHF. ottengo la somma delle esclusioni dei singoli elementi quindi oltre il 200%.
puoi aiutarmi?
Ciao Emanuel, non sono sicuro d’aver capito come hai strutturato i dati, ma puoi risolverla con una somma se o con una somma più se, se hai i dati strutturati bene. Se hai i dati strutturati male, non ci sono funzioni in grado di aiutarti. Dai un’occhiata a questo: https://masterexcel.it/somma-se-somma-piu-se-guida-excel/
Buonasera, come faccio ad avere conteggio di celle (di solito devo cercare in una colonna) aventi valori differenti. Nel mio caso capita spesso di avere, visto che si tratta di valore numerico riferito ad un negozio di una grossa catena, molte celle con stesso numero. Grazie
ciao Enrico, con una delle funzioni conta:
Conta Se https://masterexcel.it/conta.se/
Conta Più Se https://masterexcel.it/somma-piu-se/#conta-piu-se
Conta Valori, Conta Numeri: https://masterexcel.it/conta-valori-excel/
Ciao Matteo e complimenti
devo contare le celle con “x” e x=1,20 come posso procedere.
la formula da me inserita SE(C16=””;””;C16-CONTA.SE(E16:GI16;”X”)) mi restituisce 1. grazie
Ciao Giancarlo,
ti serve una Conta Se o una Conta Più Se:
https://masterexcel.it/guida-conta-se-excel/
https://masterexcel.it/conta-se-conta-piu-se-guida-excel/
ho problemi a mettere a confronto due caselle aventi segni uguali con questa formula:
SE(E3>G3;”(+ -)”;SE(E3<G3;"(- +)";SE(E3=G3;"(+ +)";SE(G3E3;”(- -)”))))
ho delle caselle che hanno a confronto due segni positivi e due segni negati, al confronto del segno positivo uguale va bene, mentre le caselle contenente il segno – me lo riconosce scrivendo il segno (++) quando in realtà gli dico di scrivere ( – -).
mi dai una mano scrivere meglio la formula? rimango in attesa per altre delucidazinoni
Ciao Domingo, l’ulsima IF non ha senso: SE(G3E3;
Poi io controllerei prima se sono uguali, poi scendere caso per caso.
Ciao Matteo, grazie per la celere risposta, ho sbagliato a fare il copia in colla, manca l’uguale tra SE(G3E3; quindi sarà : SE(G3=E3;
In effetti risulta uguale alla funzione precedente. Come posso correggere la formula facendo risulta la scritta “ – -“ SE(G3=E3.