Questo articolo è dedicato a chi sta muovendo i primi passi nel programma e vuole capire come creare le prime formule. Se sei un utente esperto per te questo articolo sarà molto introduttivo, o forse troppo introduttivo.
Per prima cosa bisogna specificare che la formula è cosa diversa dalla funzione, e se stai cercando un elenco con tutte le funzioni puoi vedere questo video.
Guarda il Video: Formule Excel – Cosa sono e come scriverle
Partiamo da un esempio molto facile, in cui faremo le operazioni di somma, sottrazione, moltiplicazione, divisione su Excel con coppie di valore interi.
Importante: in Excel qualsiasi formula inizia con un uguale (=).
Esempio: La Somma
Puoi eseguire una somma scrivendo la formula:
=A1+A2
Questa dicitura è dinamica, quindi se io dovessi modificare uno dei due valori all’interno della cella, anche il risultato della formula cambierebbe in automaticamente.
Un’altra dicitura possibile è
Nelle vecchie versioni:
=C:C+D:D
Nelle versioni aggiornate è necessario inserire la @:
=@C:C+@D:D
Il risultato è identico, anche se la formula è diversa. Quello che cambia è che non c’è più il riferimento ad una cella, ma c’è il riferimento dinamico alla cella relativa alla colonna indicata nella stessa riga in cui è presente la formula, molto più professionale. Excel è molto intelligente, riesce a capire quali valori deve prendere dalle colonne indicate nella formula, mentre la riga la prende dalla riga nella quale la formula stessa è posizionata. Questa dicitura è dinamica e funziona anche con la funzione di auto-riempimento di Excel, ed è da preferire ai riferimenti di cella quando possibile.
Errore Espansione
Nelle mie lezioni io uso spesso questa dicitura, perché la trovo migliore ed evita errori con il copia e incolla, ma con gli ultimi aggiornamenti può capitare che questa dicitura dia un errore #ESPANSIONE, per vedere come risolvere questo problema clicca qui.
Funzione di Auto-Riempimento di Excel
Una volta scritta la nostra formula, possiamo farla scorrere ed applicare a più celle, comunemente la facciamo scorrere verso il basso, possiamo farla scorrere in tutte le direzioni eventualmente, ma su Excel i dati tendono ad essere incolonnati e le formule si scrivono di conseguenza in alto per poi essere applicate a tutte le celle in basso.
Posizionando il cursore del mouse in basso a destra, il cursore diventa una croce nera. Questa è la funzione di auto-riempimento di Excel (magia pura), che copia nelle varie celle vuote la formula già scritta, applicandola in maniera dinamica semplicemente trascinando giù il cursore. Oppure facendo doppio click.
Sottrazione, Moltiplicazione e Divisione
A questo punto possiamo provare altri operatori matematici oltre la somma:
- Sottrazione: trattino alto –
- Moltiplicazione: asterisco *
- Divisione: con slash (detto anche fratto) /
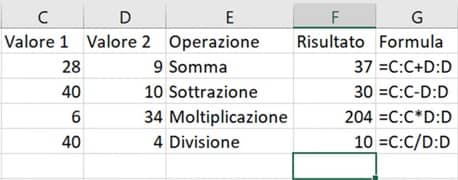
Nella colonna G si vede la formula scritta nella colonna F,
senza che la formula venga eseguita: si tratta di una funzione avanzata.
Funzioni Somma e Media
Vediamo un altro piccolo esempio, ma questa volta non andremo ad utilizzare gli operatori matematici ( + – * /) ma le Funzioni preposte alla Somma e alla Media.
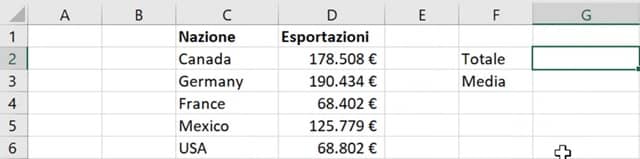
Partiamo dalla Funzione Somma (per approfondimenti). In questo caso io potrei fare il calcolo del totale delle esportazioni tramite una formula di somma (utilizzando l’operatore +):
=D2+D3+D4+D5+D6
Il risultato sarebbe sicuramente giusto, ma è una soluzione da novellini, che non sfrutta i potenti mezzi che Excel ti offre. Per risolvere questo problema possiamo ricorrere a delle vere e proprie funzioni, ossia la funzione SOMMA. Per calcolare il totale, la funzione SOMMA avrà la seguente dicitura.
=SOMMA(D1:D6)
L’aspetto interessante di questa funzione e che ignora automaticamente tutte le caselle contenenti i testi. Come nel caso della formula di somma dell’esempio precedente, posso usare la dicitura per colonna:
=SOMMA(D:D)
(in questo caso nessun @, neppure nelle versioni aggiornate)
Se usi la dicitura con riferimenti di colonna, devi stare attento a non inserire altri numeri in colonna (D – in questo esempio) che non sono pertinenti a questo calcolo. In altre parole, se devi inserire un altra tabella, o altri dati, non li metti sotto ma di financo.
Passiamo alla Media, per saperne di più: clicca qui. Per calcolare la media Excel ti offre la Funzione MEDIA, che la calcola automaticamente. La dicitura da usare è:
=MEDIA(D1:D6)
Oppure:
=MEDIA(D:D)
(anche qui, non ci vuole la @)
Conclusioni
Spero che questo articolo ti sia stato utile. Puoi approfondire le formule Excel qui, oppure puoi continuare il tuo percorso con uno dei nostri corsi. Comunque vada noi ci vediamo nel prossimo articolo/video!
In bocca al lupo!



Grazie