Benvenuto ad una nuova lezione di MasterExcel.it. In questa lezione vedremo come inserire ed utilizzare le tabelle Excel.
So che credi di operare già in una tabella, non è così. Normalmente operi in celle o intervalli, non in tabelle. E tanto per essere chiari, oggi non parliamo propriamente di Tabelle Pivot. Quelle meritano un intero capitolo del nostro Corso Excel Avanzato.
Guarda il Video sulle Tabelle Excel
Ecco il file d’esempio che utilizzeremo nella lezione di oggi:
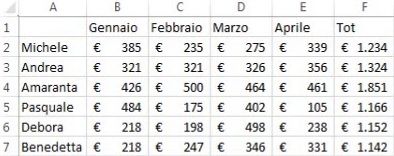
Come inserire una Tabella
Ciò che vedi nell’immagine qui sopra, non è una tabella per Excel, ma piuttosto un intervallo. Come facciamo a renderlo una tabella? semplicissimo! Selezioniamo l’intervallo e premiamo CTRL+T.
Ci aprirà un menu, molto semplice da capire. Ci fa vedere l’intervallo selezionato e dobbiamo mettere la spunta se abbiamo, come in questo caso, delle intestazioni. Premiamo Ok.
Fatto! Hai creato la tua prima tabella con Excel
Il risultato è ben visibile nell’immagine sottostante.
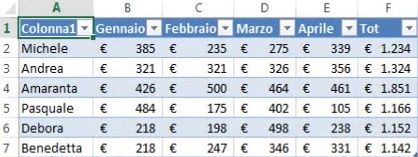
Caratteristiche della Tabella Excel
Il bello delle tabelle non è solo la formattazione e lo stile che Excel ci propone, ma anche il fatto che i filtri vengano inseriti in maniera automatica.
In questo caso, però, rinominerò la “Colonna1” in “Venditori”. Basta andare sulla cella e rinominarla come faresti normalmente.
Nella scheda PROGETTAZIONE abbiamo accesso a varie opzioni: ad esempio possiamo rinominare la tabella o ridimensionarla. Possiamo trasformarla in un pivot tramite l’opzione “Riepiloga con tabella pivot”. Ricordo che questa, una cosa è una tabella, una cosa è una tabella pivot.
Possiamo anche ripristinare il nostro normale intervallo tramite l’opzione “Converti in intervallo”. Noi ci concentremo, per ora, solo su una parte di queste opzioni visibili nell’immagine sottostante.
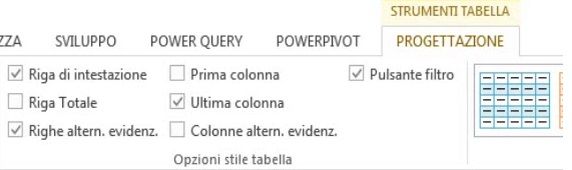
Tra queste opzioni la più interessante è “Riga totale”. Spuntando questa opzione verrà mostrato automaticamente il totale dei valori contenuti nell’ultima colonna (sempre e solo nell’ultima).
Oppure, attraverso il menù a tendina, potremo selezionare anche altre funzioni come la Media, o il Conteggio.
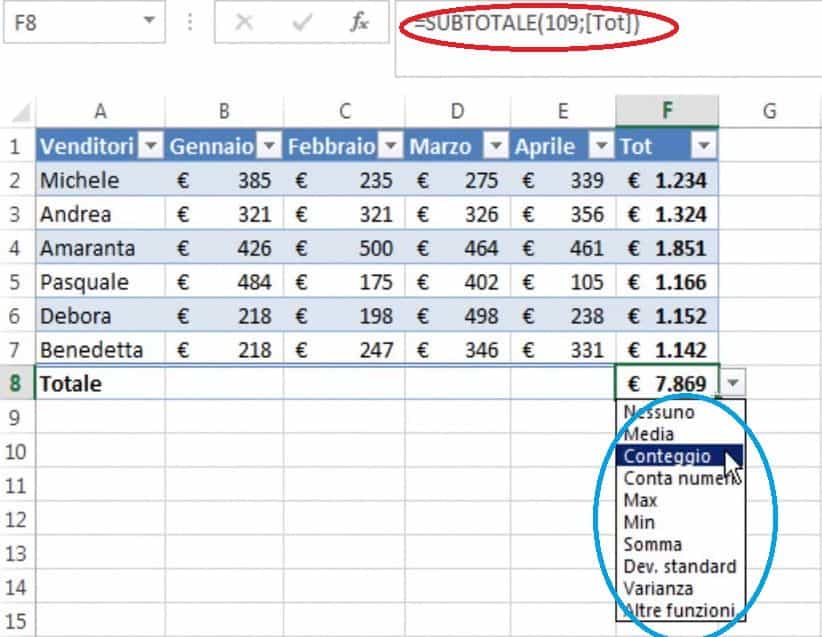
Spero tu ti ricordi le varie caratteristiche della funzione Subtotale, perché è quella che è utilizzata qui dentro.
Le altre opzioni non sono cosi utili ma le scriverò per completezza.
- Righe Alternate Evidenziate: le righe vengono colorate in alternanza.
- Colonne Alternate Evidenziate: come l’opzione precedente ma rivolta alle colonne.
- Prima Colonna: tutti i dati contenuti nella prima colonna vengono convertiti in grassetto.
- Ultima Colonna: come l’opzione precedente ma rivolta all’ultima colonna.
- Pulsante Filtro: per disattivare o attivare i filtri.
Gli stili Tabella
Un’altra caratteristica tipica delle tabelle, sono gli stili e la possibilità di poterli modificare.
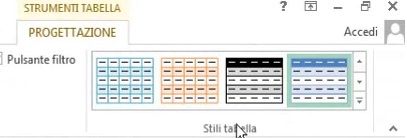
Esistono vari stili messi a disposizione da Excel, ma possiamo anche crearne uno completamente personalizzato con l’opzione “Nuovo stile tabella”. Infine, se non volessimo nessuno stile, possiamo anche scegliere “Cancella”.
I Filtri Dati
Si tratta di un opzione molto utile che merita un paragrafo a sé. Puoi inserire i Filtri Dati facilmente sulla scheda Progettazione.
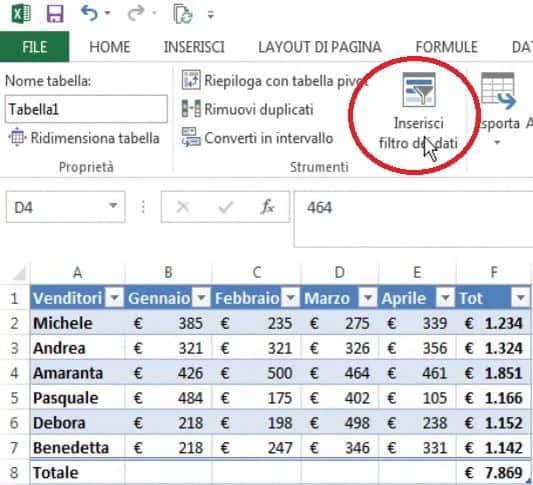
Non si tratta dei normali filtri ma di filtri dati. Sembrano la stessa cosa, ma non lo sono. Clicchiamo su questa opzione per aprire un nuovo menu.
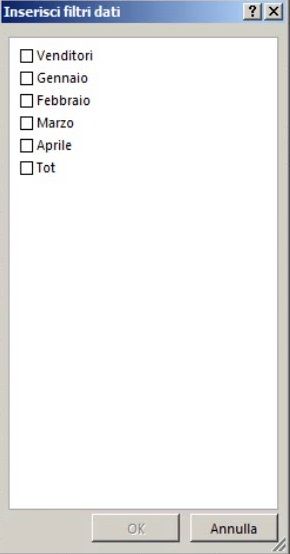
Spuntiamo la casella “Venditori” e osserviamo il risultato.
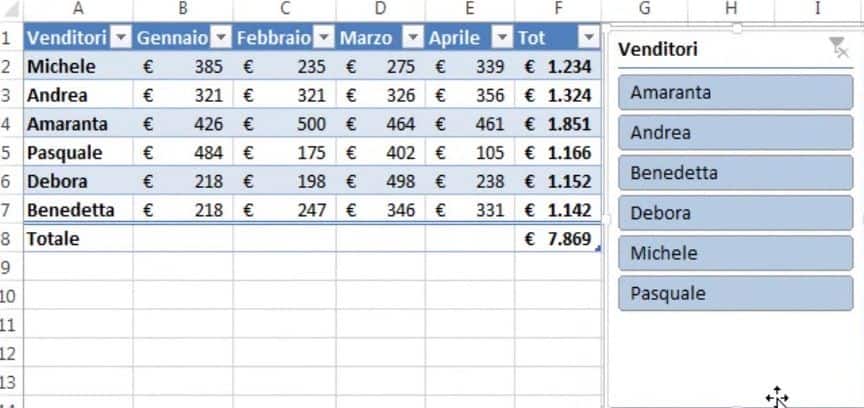
Carino vero? Questi, in gergo, si chiamano “slicers”. Se non ne hai mai visto uno, vuol dire che sicuramente non sai usare i Pivot.
Gli slicers, sono molto utili e trasformano lo nostra tabella in qualcosa di molto dinamico. E possono anche essere personalizzati con diversi stili.
Come funzionano? Cliccando su uno dei nomi, la tabella si adeguerà mostrandoci solo i dati relativi a quel nome. In questo caso al nome dei nostri venditori. Una funzione molto comoda per organizzare i nostri dati.
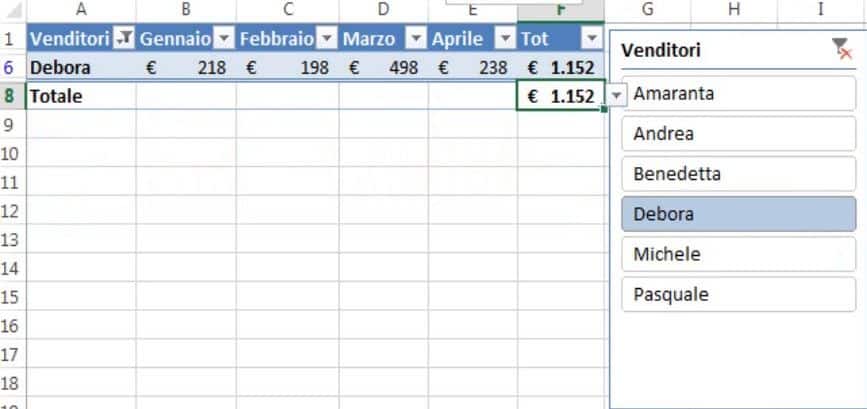
Usa le tabelle Excel con saggezza!



E’ bellissimo grazie “Master” e chi ti molla più!!