Benvenuto ad una nuova lezione di MasterExcel.it. In questa lezione vedremo un’altra applicazione della Funzione Se.
Abbiamo già visto questa stessa identica funzione in varie altre lezioni, e la abbiamo anche vista nel corso avanzato di Excel. Le riporto qui così se vuoi puoi visionarle:
Guarda il video della Funzione Se Nidificata 2° Esempio:
Introduzione
Come sempre utilizzeremo un file di esempio, visibile nell’esempio sottostante:
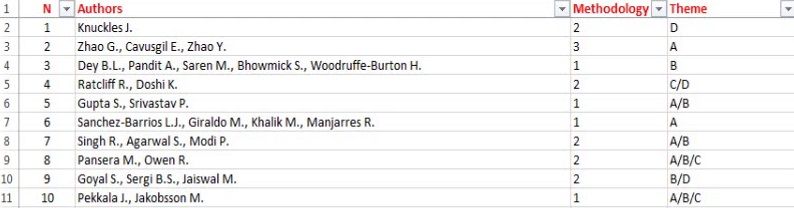
Abbiamo una lista di articoli accademici. Ciascuno di questi può appartenere ad almeno una d queste categorie: A, B, C, D. La loro appartenenza è espressa in colonna “Theme”. Quello che dobbiamo fare noi è tirare le somme e sapere quanti articoli vi sono per categoria.
Procediamo creando una colonna per categoria, qui di fatto vedremo se è presente la lettera della categoria in colonna “Theme”. Poi scriviamo le varie categoria una sotto l’altra, di fianco faremo i conti. Come in immagine sottostante:
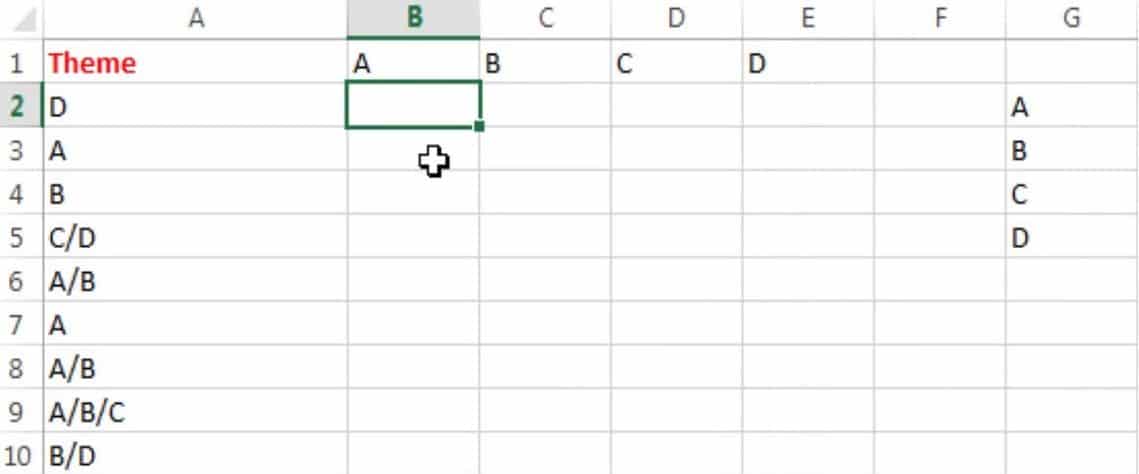
Troviamo ciò che ci serve
Ci occorre una funzione nidificata con la funzione se, per trovare la lettera della categoria espressa in apposita colonna. Quale funzione utilizziamo per trovare le lettere?
Esatto la funzione trova! partiamo con una formula di questo tipo:
=TROVA(B$1;$A:$A)
Questa formula ci trova la lettere e ci restituisce la sua posizione nel testo in valore numerico. Se non la trova dà errore valore, il che non è molto bello da vedere! Prima di andare avanti, voglio precisare l’utilizzo dei simboli del dollaro per bloccare la riga 1, e la colonna A.
Non vogliamo vedere l’errore valore, né vogliamo vedere il numero della posizione della lettera, ci accontentiamo di avere una risposta binaria, o si o no. Io, per semplificarmi le cose direi di restituire 1 se è presente la lettera (e non la sua posizione), 0 se assente. Come facciamo?
“Eliminiamo” gli errori
Esatto! Nidifichiamo con una bella Funzione Se Errore! Quindi scriviamo:
=SE.ERRORE(TROVA(B$1;$A:$A);0)
Molto bene! Da ora in poi, non vediamo più gli errori valore. Nell’immagine sottostante ho esteso questa funzione solo alla colonna A:
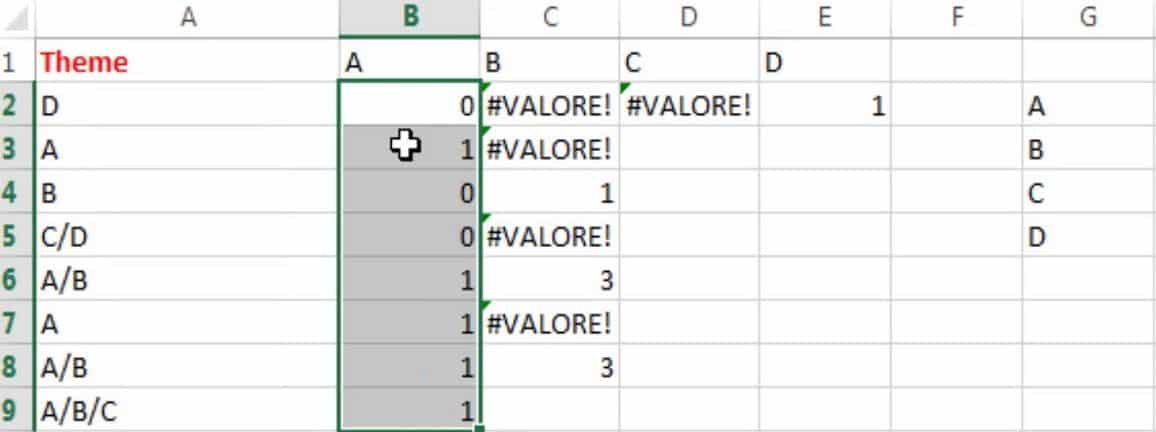
Ma non basta. Noi vogliamo che i il numero di posizione non ci venga restituito, e che ci venga invece mostrato un 1.
Nidifichiamo con la Funzione Se
Nidifichiamo con una Funzione Se del tipo:
=SE(SE.ERRORE(TROVA(B$1;$A:$A);0)>0;1;0)
ed estendiamo a tutte le colonne. Il risultato sarà:
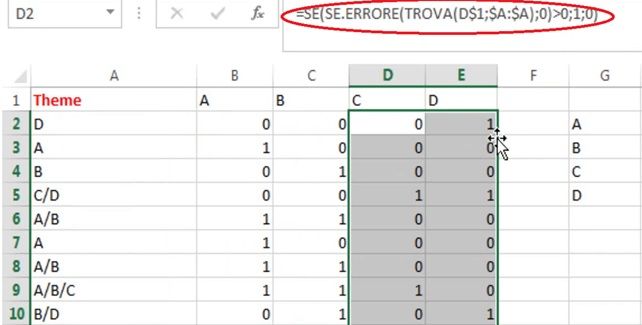
Ricapitolando:
La Funzione Trova ci indica la posizione del carattere espresso in alto nella colonna (la categoria A, B, C, o D), se non lo trova restituisce errore. Questo non va bene, quindi usiamo la Funzione Se Errore per scrivere lo 0. Quindi ogni zero significa che non è stata trovata la lettere in colonna “Theme” e che quini l’articolo non appartiene alla categoria indicata in colonna.
Infine, con la funzione se facciamo un test del tipo:
la funzione scritta precedentemente da un risultato maggiore di zero (>0)?
SE VERO: scrivi 1
SE FALSO: scrivi 0
Tiriamo le somme
Abbiamo quasi finito. Andiamo nella cella H2 e utilizziamo una Funzione Somma. Selezioniamo la colonna A e premiamo INVIO. Facciamo l’analogo per le altre celle e otterremo delle somme di questo tipo:
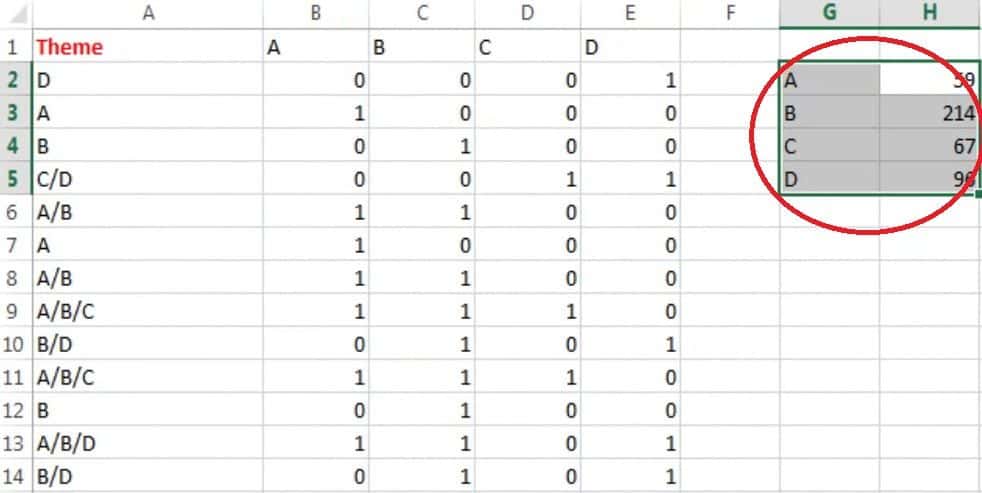
Abbiamo finito!
Sappiamo perfettamente quante volte compare ciascuna categoria
Ultime Riflessioni
Vorrei che ti soffermassi un attimo a capire cosa ho fatto. Ogni colonna conta le occorrenza per categoria, e scrive o 0 (se non è presente) o 1 (se la categoria è presente). Quindi per fare i conti finali, e contare le occorrenze, al posto di utilizzare una funzione di conteggio, possiamo usare una somma!
Noi ci vediamo alla prossima lezione, e non ti dimenticare di condividere questo articolo se ti è servito!
Ti è piaciuta questa lezione?
Facci sapere la tua opinione qui sotto nei commenti!
MasterExcel.it è nato proprio per aiutare te e persone come a imparare Excel, non essere timido e scrivici 😉



Per me, FANTASTICO!