Quando lavoriamo su Excel capita spesso di dover eseguire delle operazioni sotto più condizioni. Quindi, operare in situazioni complicate e ti lascio subito il link alle Funzioni: Somma Più Se, Conta Più Se, e Media Più Se. I nomi sono auto-esplicativi, nel resto dei casi, se stai operando con degli operatori logici e stai eseguendo una Se con più condizioni, puoi nidificare (o annidare) la Se (esempio 1 ed esempio 2), oppure usare una Nuova Funzione di Excel: Più Se. Dovrebbe essere disponibile solo per Excel Online, Excel 2019 (Win e Mac) e 365. Se non la hai prova ad eseguire gli aggiornamenti, altrimenti devi nidificare o puoi usare Excel Online (è gratis e non richiede installazione).
Guarda il Video: Funzione Più Se Excel
Oggi vediamo la funzione PIÙ.SE, una grandissima rivoluzione nel mondo delle funzioni se nidificate.
Come ho già scritto, non è disponibile per tutti. Ti occorre una versione nuova ed aggiornata. La funzione PIÙ.SE (non la CONTA.PIÙ.SE, SOMMA.PIU. SE) è disponibile solo per le versioni 365, 2019 e Excel Online, non per le altre. Male che vada hai sempre Excel Online, ufficiale, gratis e non richiede installazione. Forse questa funzione verrà aggiunta nei prossimi aggiornamenti anche nella altre versioni, non posso garantirlo, ma intanto vediamola.
Dai un’occhiata al video perché questo testo è il suo commento. Mettiamo il caso in cui dovessimo aggiungere 60€ di Bonus (presente nella colonna risultato) quando il venduto è maggiore di 500, mentre se è maggiore di 1000, diamo un bonus di 125€.
Prima questa operazione era possibile con una funzione SE nidificata, con questa forma:
=SE(D2>=$A$3;$B$3;SE(D2>=$A$2;$B$2;0))
Se il primo test è vero, aggiunge 125; se è falso fa un altro SE: se è uguale restituisce 60, nella cella B2, se è falso (quindi non è maggiore né di 500 né di 1000, restituisce 0).
Funzione PIÙ.SE
Con la funzione PIÙ.SE ora non c’è bisogno di nidificare le formule. Questa funzione, infatti, non è altro che una serie di coppie test-valore, che dice cosa far Eseguire ad Excel se il test è vero. Puoi specificare i test solo a coppie, potrebbe essere un problema ma la funzione ragiona in questo modo, è nuova e ti ci abituerai. Se il primo test dovesse fallire, esegue il secondo, poi il terzo e così via. Quindi sarà importante specificare tutti i casi, perché se tutti i casi dovessero fallire, la funzione restituirebbe valore #N/D.
Come primo test dobbiamo controllare se il valore in D3 è maggiore o uguale a mille.
=più.se(D3>=$A$3;$B$3;
Poi aggiungiamo il secondo test
=più.se(D3>=$A$3;$B$3;D3>=$A$2;$B$2)
Se adesso chiudo la funzione mi dà valore #N/D.
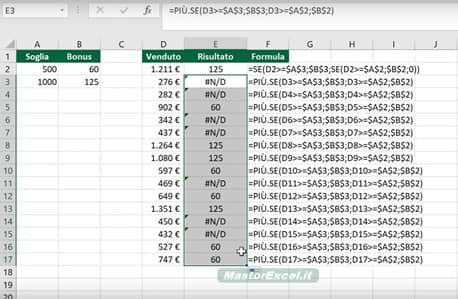
Nella colonna F c’è un testo formula con un se errore che ci permette di vedere la formula.
Per evitare l’errore N/D errore possiamo modificarla funzione, aggiungendo un terzo testo:
=più.se(D3>=$A$3;$B$3;D3>=$A$2;$B$2;D3<$A$2;0)
Quest’ultima parte restituisce zero se il valore della cella è inferiore a 500, quindi non soddisfa nessuna condizione. Un altro modo per risolvere questo errore N/D è usare la funzione SE.ERRORE:
=SE.ERRORE(=più.se(D3>=$A$3;$B$3;D3>=$A$2;$B$2),0)
Per cui quando il risultato è #N/D mi restituisce zero.
Il risultato è lo stesso, scegli tu quale utilizzare a seconda dei casi.
Consiglio
Ultima avvertenza, importantissima, prima di terminare: ricordati sempre che i test logici vengono eseguiti in ordine, quindi non posso chiedere prima il 500 poi il 1000.
In breve, non controllare se sia minore di 1000 e poi minore di 500. Vai in ordine, prima imposti il controllo, minore di 500, poi prosegui e controlli se il valore è minore di 1000. Procedi in progressione.
È un punto molto importante: i controlli vengono eseguiti in serie, uno dopo l’altro, non in simultanea, e si prosegue con i controlli solo se quello precedente è falso. Tieni sempre a mente questa regola quando utilizzi la funzione più.se.


