Benvenuto ad una nuova lezione di MasterExcel.it. In questa lezione vedremo la Funzione Se Errore.
Questa funzione, è essenziale per poter avanzare in Excel. Sono felice del fatto che tu sia arrivato fino a qui! Spero che questa lezione di Excel ti sia utile.
Guarda il Video della Funzione Se Errore
Immaginiamo di avere a che fare con uno degli errori seguenti.
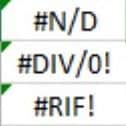
La Funzione Se Errore ha uno scopo semplicissimo: specificare cosa scrivere al posto di un errore (tutti gli errori sono preceduti dal #). Io personalmente consiglio di scrivere nella stragrande maggioranza dei casi cella vuota “”. In alternativa, specificare un messaggio.
Quindi le formule risulterebbero più o meno così:
=SE.ERRORE(A2;””)
Oppure:
=SE.ERRORE(A2;”c’è qualche problema con i dati, probabilmente hai ….”)
Cosa fa questa funzione? Come prima cosa controlla il campo (o meglio la cella in questo caso) A2, se c’è un valore errore, restituisce al posto dell’errore la cella vuota “” o il messaggio che vogliamo tra le “virgolette”. Come per esempio la semplice parola “errore”.
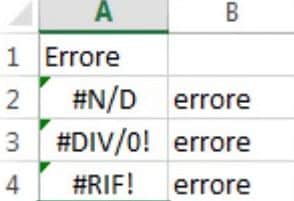
E se il valore in calla A2 (intervallo selezionato) non fosse un errore? In questo caso, non succede proprio niente niente. Se il valore contenuto all’interno della cella non fosse un errore, ci verrà mostrato proprio quel valore. Semplice.
Trovi l’esempio qui sotto:
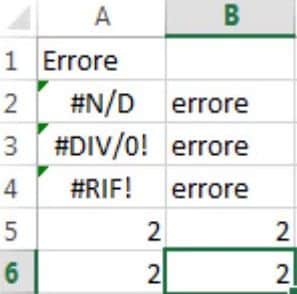
Il 2 non è un errore, e lo mostra normalmente. Per gli altri, mostra il testo “errore”.
Come Applicare il Se Errore?
Vediamo ora un’applicazione concreta, come esempio. E andiamo a riprendere proprio quel file che abbiamo lasciato nella lezione precedente.
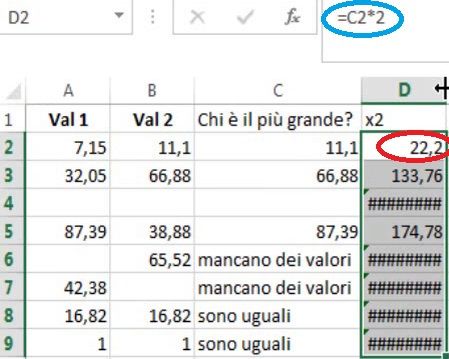
Partiamo da una cosa semplice e poi vediamo un applicazione più complicata.
In questo esempio, nella cella D2 cerchiata in rosso, abbiamo creato una piccola formula visibile in alto e cerchiata in blu. Questa formula permette di moltiplicare per due il risultato di una nostra funzione (in colonna C). Con un doppio click l’ho estesa a tutti i nostri valori e, come puoi vedere, ci sono tanti cancelletti ######. Stai attento ora, perché c’è il trabocchetto!
I cancelletti ##### non sono errori! Quando ti appare questo messaggio, vuol dire che la colonna è troppo piccola per far mostrare il valore ad Excel. Basta andare in alto nella intestazione di colonna, fare un doppio click sul margine destro della Colonna C (quindi, in questo caso, tra la C e la D) per allargare la colonna in automatico e farci quindi mostrare tutti i valori.
Devi stare attento perché in questo caso, sotto la serie di cancelletti ###### si nascondono gli errori! Sotto i cancelletti si può nascondere anche latro, ma in questo caso, si nascondo gli errori. E ripeto, i cancelletti, di per loro, non sono errori. Capito?
Agiamo sulla funzione nella cella D2 e utilizziamo una Funzione Se.Errore. Come valore inseriamo la nostra formula “C2*2”, come valore-errore inseriamo due virgolette “”. Quindi la funzione se errore risulterebbe questa:
=SE.ERRORE(C2*2;””)
Ora facciamo di nuovo un doppio click e osserviamo il nostro risultato.
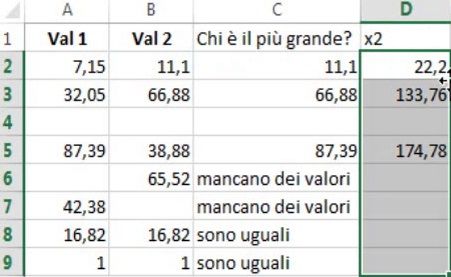
Funzione Se Errore Nidificata
Ti ricordi tutto quello che abbiamo fin ora? Se non te lo ricordi, ti metto i link qui sotto:
- La Funzione Se Excel
- Se Semplice e Nidificata
- Funzione Se Nidificata
- Se Nidificata – 2° Esempio
- Funzione E
- Funzione O
Queste funzioni vediamo anche viste nei vari corsi di MasterExcel.it. Quindi, prima di continuare ripassati le lezioni precedenti!
Ora vediamo come utilizzare una Funzione Se.Errore nidificata. Riprendiamo la nostra Funzione Se nidificata che abbiamo visto nelle precedenti lezioni. Inseriamo esattamente all’inizio la Funzione Se.Errore. Scegliamo come valore tutta la “Funzione Se nidificata” e come valore-errore inseriamo due virgolette.
=SE.ERRORE(SE(E(A:A=””;B;B=””);””;SE(O(A:A=””;B;B=””);”mancano dei valori”;SE(A:A=B:B;”sono uguali”;SE(A:A>B:B;$A$1;$B$1))));””)
Ora se si dovesse verificare qualsiasi errore, la formula ci restituisce il valore “”.
Ti è piaciuta la lezione?
Se la lezione ti è piaciuta, iscriviti alla newsletter (è gratis).
Riceverai tanti consigli utili su come migliorare in Excel, offerte sui nostri corsi, e zero spam!


