Benvenuto ad una nuova lezione di MasterExcel.it. In questa lezione ci occuperemo dei simboli di Excel. Li suddividerò in vari gruppi per facilitarne la comprensione e mostrerò alcune loro applicazioni all’interno di formule.
Guarda il video: La Simbologia di Excel
Gruppo 1
Questi simboli li abbiamo già visti in passato perché di uso comune. L’unica eccezione potrebbe essere il simbolo “Diverso”, un po’ particolare.
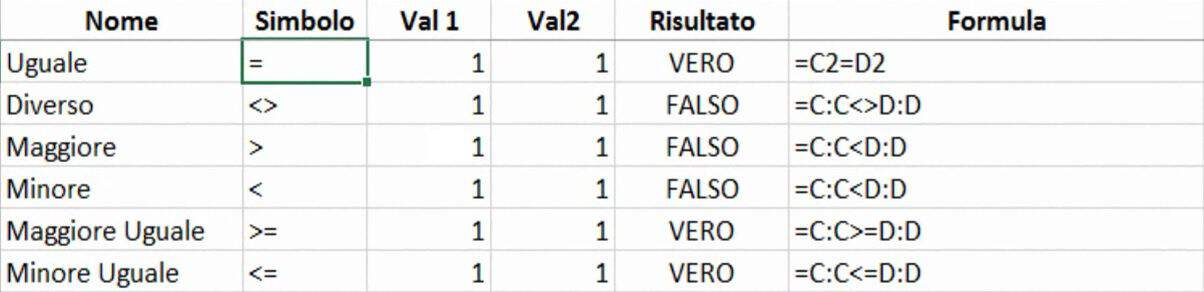
Gruppo 2
Questi simboli sono piuttosto intuitivi e comuni, molti li abbiamo già visti in precedenza nella lezione sui calcoli su Excel e nella lezione sulla logica BODMAS, argomento trattato nel Corso Excel Base. Una piccola curiosità: la somma può essere utilizzata anche tramite la funzione omonima, senza l’utilizzo del simbolo.
Un’altra piccola menzione, stavolta per la percentuale: nelle ultime versioni Excel riconosce automaticamente una percentuale e la scrive nel formato omonimo, cosa che non accade nelle vecchie versioni, dove le percentuali vengono convertite in formato testo.
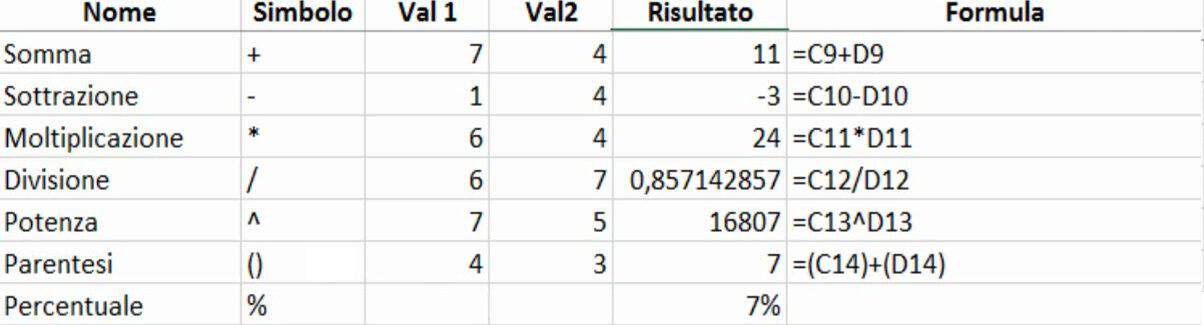
Gruppo 3
In questo caso dovrò spiegarti come funzionano alcuni simboli particolari.
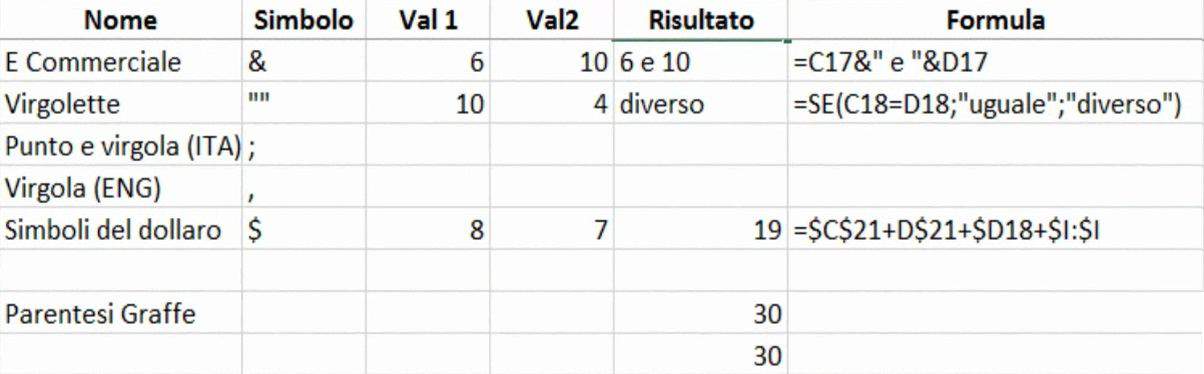
E commerciale (&): questo simbolo sostituisce la funzione concatena. Grazie a questo simbolo, trattato successivamente in una lezione apposita, possiamo unire testi o numeri (di più celle) all’interno di un’unica cella.
Virgolette (“): quando devi scrivere un testo all’interno di una formula deve essere racchiuso tra le virgolette. Per alcune funzioni, ma raramente, tra le virgolette puoi anche inserire i criteri del tipo “<>0”. Lo abbiamo visto come secondo esempio nella lezione sul simbolo del diverso.
Punto e virgola (😉 : serve all’interno delle funzioni per delimitare i campi come “valore”, “criterio” e altri. Se utilizzi una versione inglese e nel VBA, non dovrai usare il punto e virgola, ma semplicemente la virgola.
Dollaro ($): utile per bloccare le righe, le colonne o entrambi (quindi la cella). Viene anche chiamato “valore assoluto”, anche se sarebbe più corretto dire “riferimento assoluto”. Le sue potenzialità saranno spiegate in una lezione dedicata.
Parentesi graffe: si tratta di un argomento avanzato, di cui ci occuperemo in una lezione differente. Se le trovi, significa che la formula che hai davanti a te è una matrice (array).
La @
Un nuovo simbolo da poco introdotto è la @; se vuoi sapere come si usa clicca qui. In breve, nelle nuove versioni non puoi più sostituire i riferimenti di cella (non di colonna) del tipo “=A2″ con “=A:A”.
Nelle nuove versioni i riferimenti di cella che comprendono tutta la colonna si scrivono con la @, del tipo:
=@A:A
Questo serve ad indicare ad Excel di prendere il valore relativo alla riga dove si trova la formula in colonna, in questo caso “A”. Nelle vecchie versioni la chiocciola non è richiesta, mentre nelle nuove sì.
Attenzione: la @ non va inserita per fare riferimenti di colonna, ma di cella. Quindi se vuoi fare la somma di tutta la colonna A, puoi usare la funzione:
=SOMMA(A:A)
In questo caso il simbolo della chiocciola non va inserito, dato che non stai prendendo un valore in colonna A in corrispondenza con la riga dove è presente la formula, ma stai sommando tutti i valori presenti nella colonna A.
La dicitura:
=SOMMA(@A:A)
è sbagliata! Significherebbe di prendere la somma di un (1) solo valore, ovvero quello presente nella colonna A in corrispondenza della riga dove si trova la formula. In questo caso, non devi utilizzare la chiocciola (@).
Se hai una vecchia versione, invece, non devi preoccuparti di nulla.
Conclusioni
Abbiamo finito con i simboli, per ora. Più avanti riusciremo a fare pratica con tutti. Non dimenticare di iscriverti alla newsletter se vuoi avere materiale in esclusiva. Ci vediamo alla prossima lezione, ciao!



Salve,
Per sommare le celle A1,A2,A4,A5 e A6 qual è la sintassi corretta?
Grazie
ci sono vari modi, il metodo più rapido è:
=SOMMA(A1:A6)
Una formula è =somma(A1:A6)-A3
HO un esercizio da svolgere con diverse colonne e adesso devo svolgere questa funzione tra 2 valori di due colonne…….come collego la prima parte della frase alla seconda?
esercizio: Se è “Idoneo/a” e “Uomo” scrivi “Attore”, altrimenti “Respinto”. Se è “Idoneo/a” e “Donna” scrivi “Attrice”, altrimenti “Respinta” (usare SE come funzione principale e al suo interno)
la prima metà sono riuscita facendo: =SE(E(L2=”UOMO”;K2=”IDONEO/A”);”ATTORE”;”RESPINTO”)
ma ora la seconda come la collego a questa????
Ciao Silvia,
puoi risolvere il tuo esercizio con una SE Nidificata. Qui hai almeno 3 esempi utili:
https://masterexcel.it/tutorial-excel/#se-excel
=SE(K2=”Idoneo\a”;SE(L2=”Uomo”;”Attore”;”Attrice”);SE(L2=”Donna”;”Respinta”;”Respinto”))
chi può aiutarmi ? quali formule devo inserire , grazie !!!! quelle semplici le conosco ma non riesco ad applicarle su tutte le celle
come posso mandare il file della tabella ?
Ciao Antonio,
forse dovresti seguire un corso:
https://masterexcel.it/corso-excel/
E se hai bisogni di un freelancer, puoi assumerne uno da qui:
http://bit.ly/2kEUW8D
Puoi impostare le lingua italiana o la nazione Italia per trovare un freelancer adatto a te
=CERCA(“Ω”;Elenco!D:D)
questa funzione restituisce il contenuto dell’ultima cella occupata da un “nome”, colonna D, situata nel foglio “Elenco”.
Quello che mi chiedo perché si debba scrivere questa “Omega”
———————————–
=CERCA(88^88;Elenco!C:C)
Questa funzione restituisce il contenuto dell’ultima cella occupata da un “numero”, colonna C, situata nel foglio “Elenco”.
Quello che mi chiedo è: perché si debba scrivere “88^88” verificato che funziona anche con altri numeri (non tutti)
GRAZIE
Ciao Danilo. In tutti i linguaggi c’è una cosa chiamata sintassi, e va rispettata. Semplice, devi rispettare la sintassi. “Ω” è un carattere, secondo te “!” è uguale a “punto esclamativo” secondo la macchina? per un umano forse, ma non lo è per Excel
La mia curiosità è:
Cosa significa per excel “Ω”?
Nei manuali cosa c’è scritto?
Buonasera, devo risolvere un’equazione scrivendola nella cella in cui compaiono frazioni che non so come scrivere.. mi sa aiutare?
Ciao Giorgia,
ti ringrazio per avermi illustrato il tuo problema.
Centinaia di persone mi scrivono ogni settimana e sono costretto, a mio malgrado, ad essere molto selettivo.
So perfettamente che il tuo problema è molto importante per te, ed è per questo che mi dispiace declinarlo.
O meglio, per risolverlo dovresti semplicemente assumere un freelancer. Puoi trovare il professionista adatto a te su:
http://bit.ly/2kEUW8D
nei filtri dovresti impostare come lingua l’italiano e/o come nazione l’Italia. Come termini di ricerca puoi inserire parole del tipo: Excel, VBA, Macro, e simili.
Sono certo che portai trovare il professionista adatto alle tue esigenze senza problemi
A Presto,
Matteo
Ciao, potresti aiutarmi. Sto utilizzando questa formula
=SE(E(F5=(“”);E5=ORARIO.VALORE(“10:30”));2;) – per dire che se la cella F5 contiene un numero e la cella E5 contiene (10:30) deve assegnare il numero 2.
Purtroppo la formula che ho inserito funziona all’incontrario quando la la cella F5 e vuota da 2 ma quando scrivo un qualsiasi altro numero mi restituisce zero.
Sto diventando matto.
Ti ringrazio per il tuo aiuto.
Ciao Patrizio, ti ringrazio per avermi scritto.
Non ho provato la formula, ma sono sicuro che manchi un argomento, l’ultimo. Dopo il 2 hai messo il ; ma non hai specificato nulla. Devi specificare qualcosa
Salve Mi chiamo Francesco e mi sono posto molte volte questa domanda : come immettere nelle celle i numeri identificativi delle stesse non in automatico, come segnare per esempio, le caselle per cruciverba.
Grazie
Con una Macro in VBA
Mi capita ogni tanto che il cursore si trasformi in una linea quadrata con due triangolini (uno opposto all’altro) e non so come riportare il cursore alla freccia. In cosa consiste questo segno e come di manda via? Graxie
Ciao Alma, che mouse usi? credo che un pulsante del mouse sia bloccato
Ciao Matteo, devo inserire su un foglio excel la sigla IT, davanti a 1300 P.va. C’è un modo per farlo massivamente?
Grazie in anticipo
ciao Marco, ottima domanda!
Ci sono vari modi. Quello che consiglio è l’utilizzo della &: https://masterexcel.it/excel-e/
Diciamo che l’IVA sia nella colonna A, la formula sarebbe:
=”IT”&@A:A
(nelle vecchie versioni, senza la chiocciolina: =”IT”&A:A)
Ciao Matteo,
aprendo dei vecchi fogli excel dove avevo la funzione “scegli” mi viene visualizzato “@scegli” è normale? vi è una impostazione per togliere la questa visualizzazione?
Grazie in anticipo
Ciao Giovanni, quanto vecchi? cmq, se funziona non porti questi problemi
Ciao Matteo,
Se io ho una tabella con sei celle;
1) in una ho il peso netto di un alimento (per esempio 200)
2) nell’altra con un menu a tendina l’unita (per esmpio Gr)
3) nell’altra ho lo scarto
4) nell’altra la quantita lorda ottenuta in base allo scarto (per esmpio =D13/(1-F13) dove D è il peso netto)
5) nell’altra ho il prezzo al Kg dell’alimento
6) In questa avrei bisogno di avere una formula che mi calcola il costo totale ( linea 4+5) sia inserendo i Gr che i Kg.
Grazie per il tuo supporto
ciao Leonardo, devi usare una IF e dividere per mille se è specificato in g
https://masterexcel.it/funzione-se-excel/
Devo inserire il segno “diverso” nella seguente funzione :
se((a1+b1) è maggiore di 0,6 e minore di 1,2;somma…;se(a1+b1) è maggiore di 1,2 e minore di 1,8;somma…..
ciao Antonio,
forse dovresti leggere questo: https://masterexcel.it/diverso-in-excel/
Cosa siginifica questa espressione =_xlfn.CEILING.PRECISE(N16*10;0,5)
Non è una funzione di Excel di default. Credo sia un UDF (funzione personalizzata), devi chiederlo a chi l’ha scritta